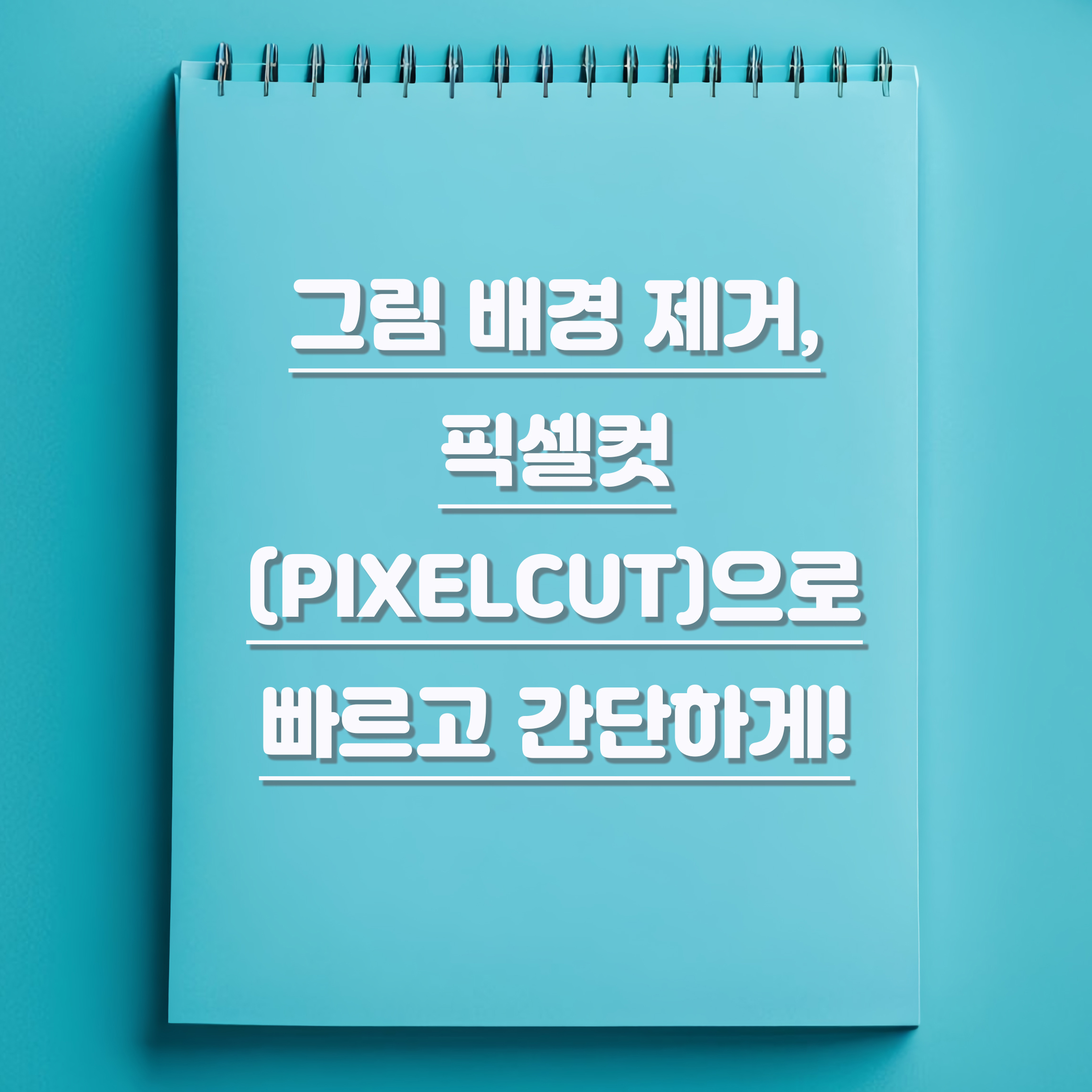
| 픽셀컷 | PIXELCUT | 포토샵 없이 그림 편집 | 배경 제거 | 배경 투명하게 | 누끼 | 마법 지우개 | 이미지 해상도 키우기 | 그림자 효과 |
오늘은 제가 그림 배경을 제거하고 싶을 때, 아주 유용하게 이용하고 있는 픽셀컷(PIXELCUT)이라는 사이트를 소개해 드리려 합니다.
픽셀컷(PIXELCUT)은 그림 배경 제거뿐만 아니라, 포토샵이 없이도 웬만한 그림 편집이 가능한 사이트입니다.
저는 그림 작업을 할 때 주로 PC에서 하기 때문에 사이트 기준으로 소개해 드리지만,
모바일에서 사용하고 싶으신 분들은 픽셀컷(PIXELCUT) 앱을 받으시면 편리하게 이용하실 수 있어요.
저는 패시브인컴을 꿈꾸며 이것저것 여러가지를 시도해 보고 있는데요,
그중에는 미리 캔버스나 어도비 스톡에 AI로 그린 그림들을 올리는 작업도 있습니다.
그런데 미리 캔버스나 어도비 스톡에 png 형식으로 그림을 올리려면, 배경을 깨끗하게 제거해서 투명배경으로 올려야 해요.
저는 예전부터 배경을 제거하거나 누끼를 따거나 해야 할 때, 보통 포토샵을 많이 이용했어요.
포토샵에는 영역을 선택할 수 있는 다양한 방법들이 있으니, 정교한 작업이 필요할 때는 포토샵을 이용하는 것이 좋겠죠.
하지만 포토샵이 없거나, 포토샵까지 실행하지 않고도 간단하게, 그럼에도 고퀄리티로 배경 제거 및 그림 편집을 하고 싶을 때, 픽셀컷(PIXELCUT)을 추천합니다.
픽셀컷에는 배경 제거 외에 이미지 키우기, 마법 지우개, 그림자 효과 등 다양한 작업이 가능하니, 알아두시면 요긴하게 사용하길 수 있을 거에요.
그럼 필셀컷 사이트로 가볼까요?
Pixelcut | Free AI Photo Editor
Pixelcut is a free online design tool that makes it easy to create product photos, ads, and more for your online store. Easily remove background or eraser objects from images.
www.pixelcut.ai
사이트로 들어가보면, 메인화면 중앙에 [Background Remover] [Image Upscaler] [Magic Eraser]라는 메뉴가 보입니다.
가장 흔하게 이용하는 기능들이죠.
그 아래 [Open Pixelcut]을 클릭하고 들어가면, 더 많은 메뉴들이 있어요.
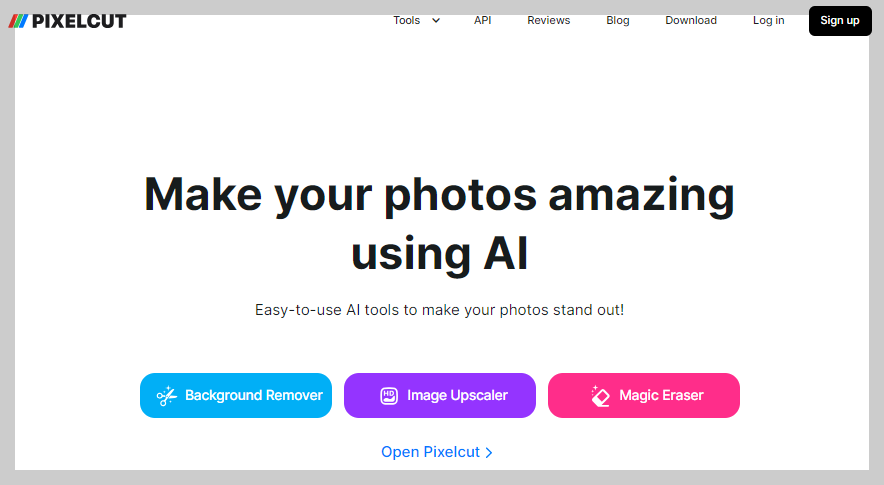
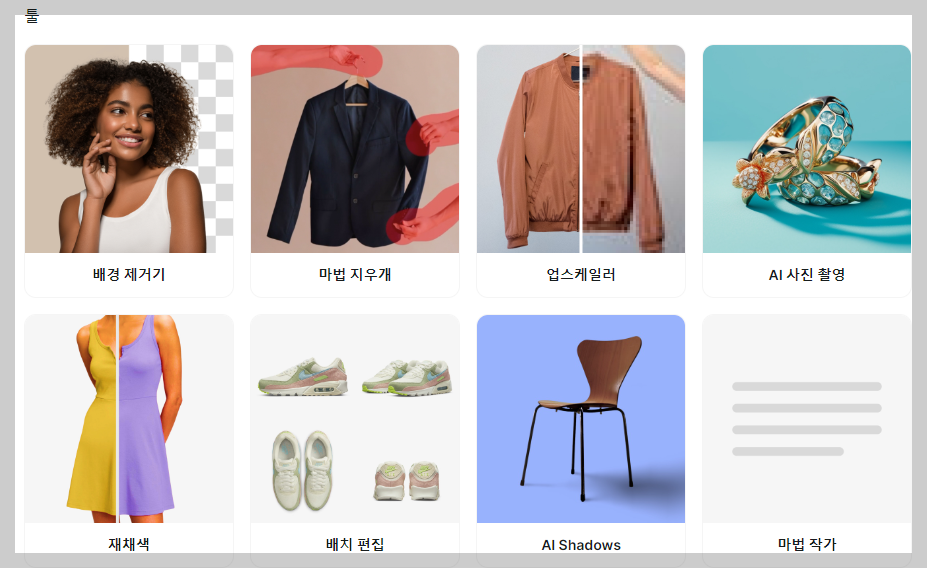
이 중에는 무료도 있고 유료도 있는데, 무료로 사용할 수 있는 기능들 몇 가지를 소개해 드리겠습니다.
일단, 가장 많이 사용할 배경 제거기를 보여드릴게요.
메인화면에서 [Background Remover]을 클릭하면(혹은 [홈] 화면에서 [배경 제거기]), [이미지 업로드] 창이 나옵니다.
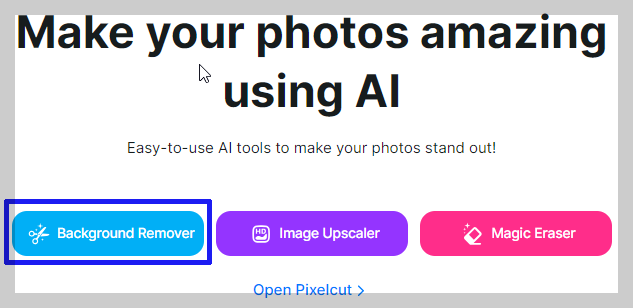
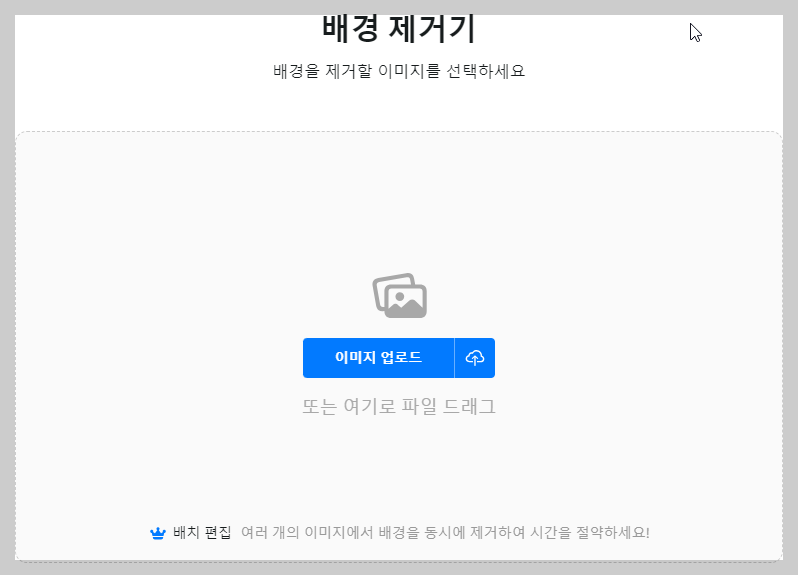
파일을 드래그해서 가져오가나, 이미지 업로드 버튼을 클릭해서 파일을 불러 오세요.
저는 귀여운 곰돌이를 불러왔어요.
그러면 불러옴과 동시에 배경 제거 작업이 진행이 되어 결과가 바로 나타납니다.
(여러 개의 이미지에서 배경을 제거해야 할 경우엔 일괄 편집을 이용하면 되는데, 이 기능은 유료기능입니다)
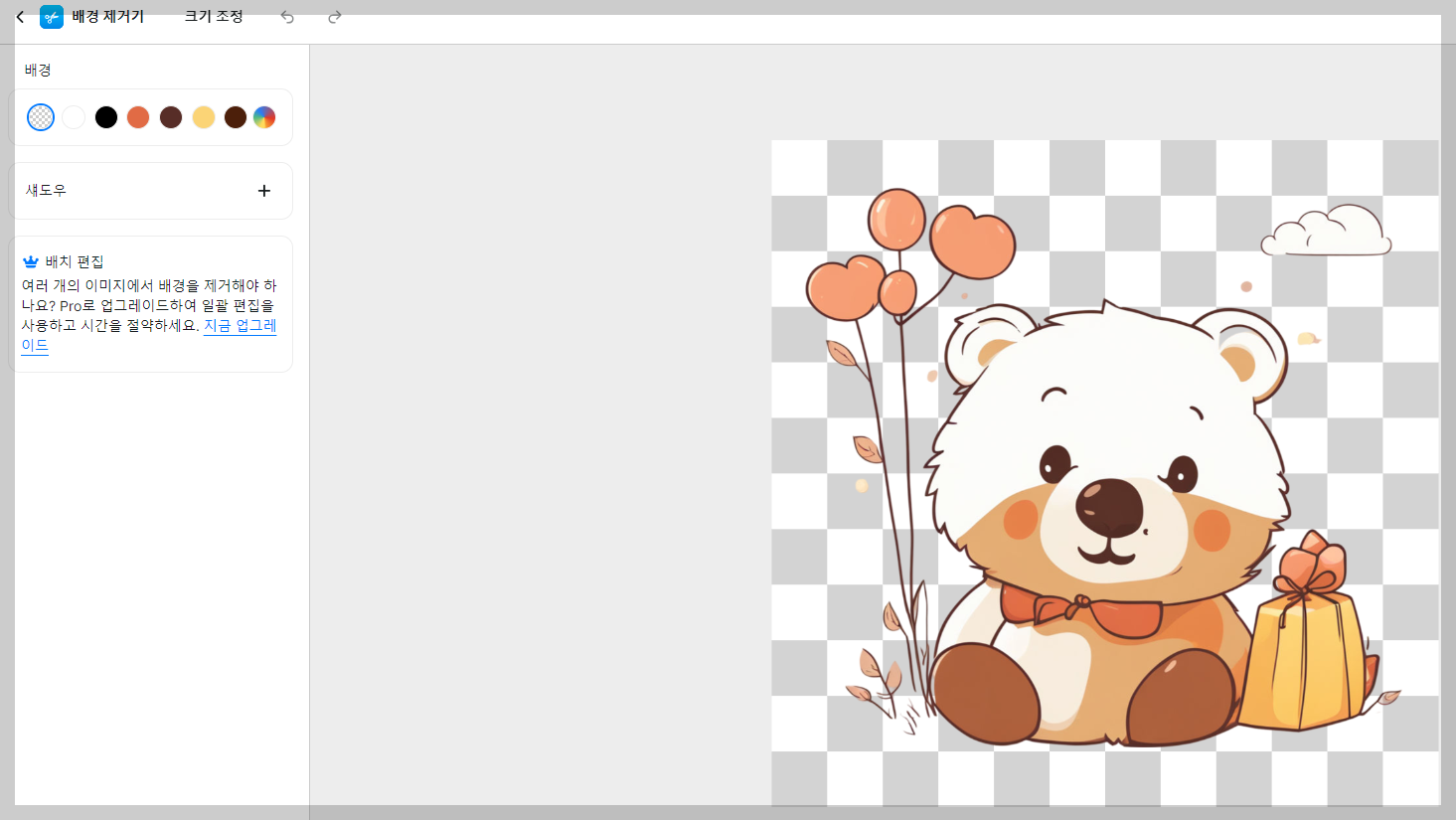
만약 내가 원하는 대로 제거가 덜 되었다면, 그림 위로 마우스를 두었을 때 나타나는 [개선] 버튼을 눌러주세요.

그러면, 브러시로 세밀하게 작업할 수 있는 창이 나타나고, 여기서 내가 원하는 부위를 직접 제거해 주면 됩니다.
저는 오른쪽 상단의 구름을 제거해 볼게요. 마우스로 드래그해서 지워주세요.
브러시 크기도 조절할 수 있으니 적당한 크기를 선택해 보세요.
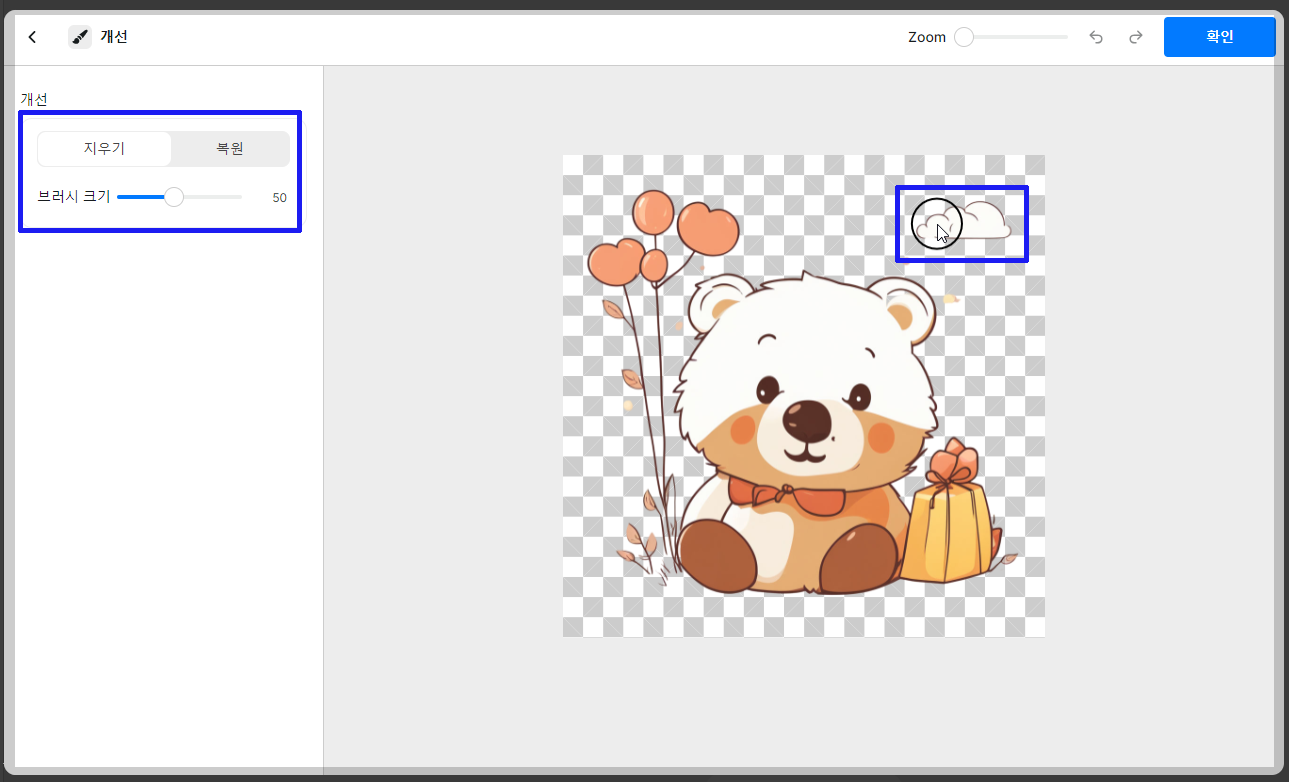
[확인] 누르고 나오면, 아래과 같이 구름이 제거된 걸 볼 수 있습니다. 아주 편리하죠?

이 뿐만이 아니라, 투명하게 만든 배경을 내가 원하는 색으로 채울 수도 있습니다.
[배경 제거기] 안의 배경색을 선택하면, 내가 선택한 색으로 배경이 채워집니다.
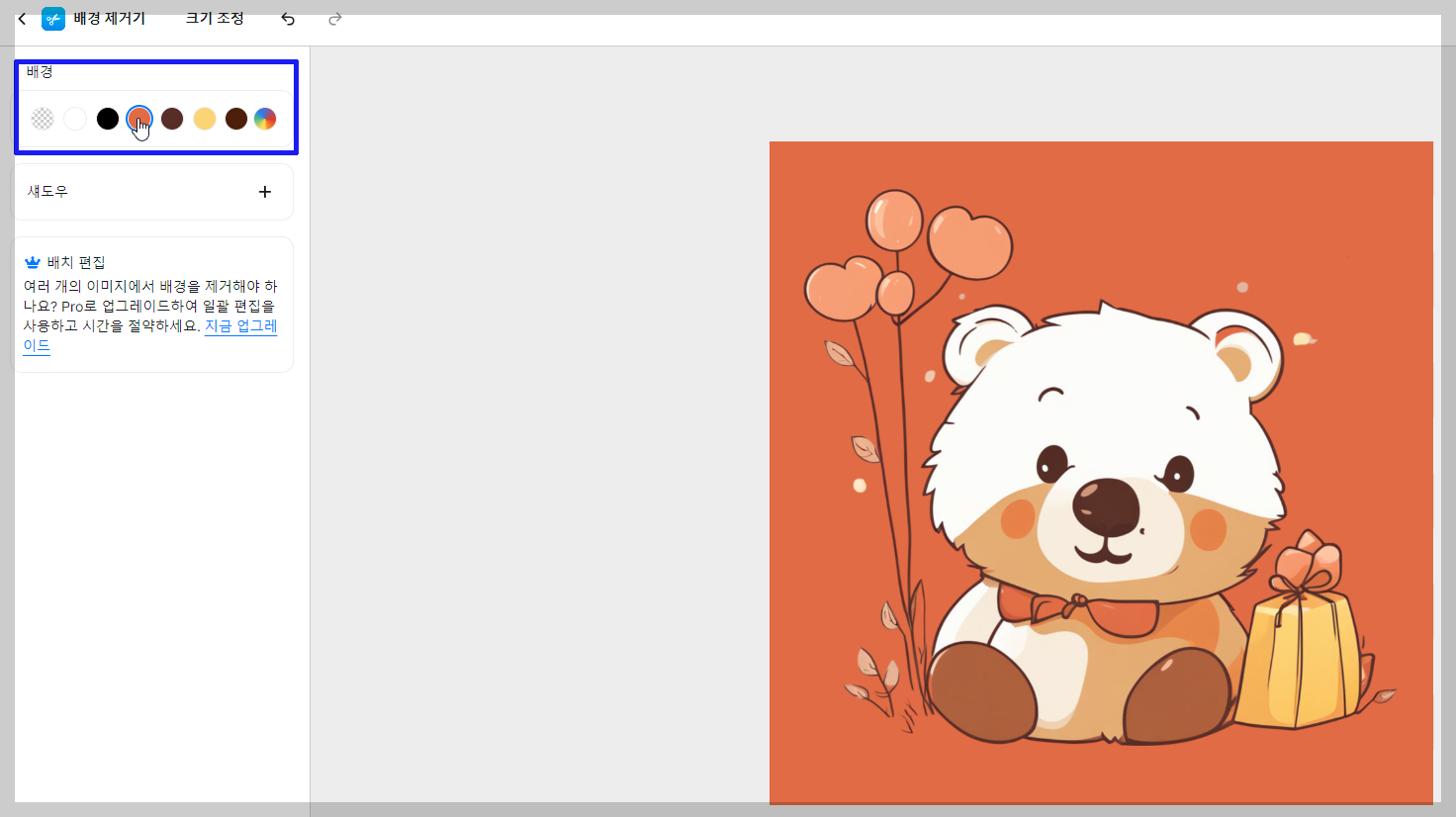
여기서 또 끝이 아니죠. [섀도우]를 클릭해서 들어가면, 그림자 효과도 줄 수 있어요.
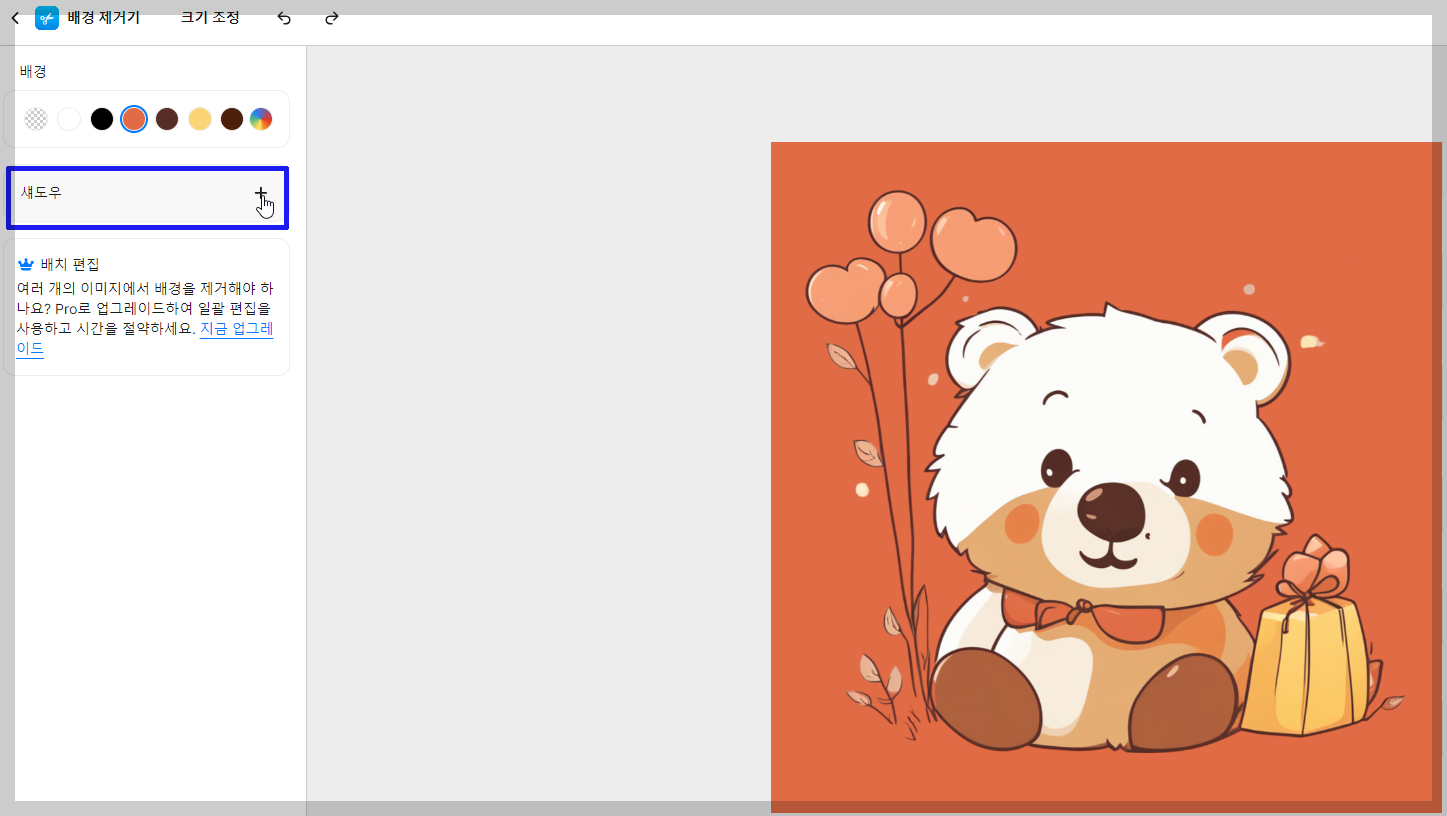
저는 [AI 그림자]에서 [오른쪽]을 적용해 보았습니다.
세밀한 조정은 유료기능을 이용해야 하지만, 무료로 제공되는 기능만 사용해도 훌륭하게 그림자를 줄 수 있어요.

그런데 여기서도 끝이 아닙니다.
오른쪽 상단의 [에디터 열기]를 클릭해서 들어가면, 원하는 사진을 넣거나 텍스트를 입력하는 등 여러가지 편집을 또 할 수 있습니다.
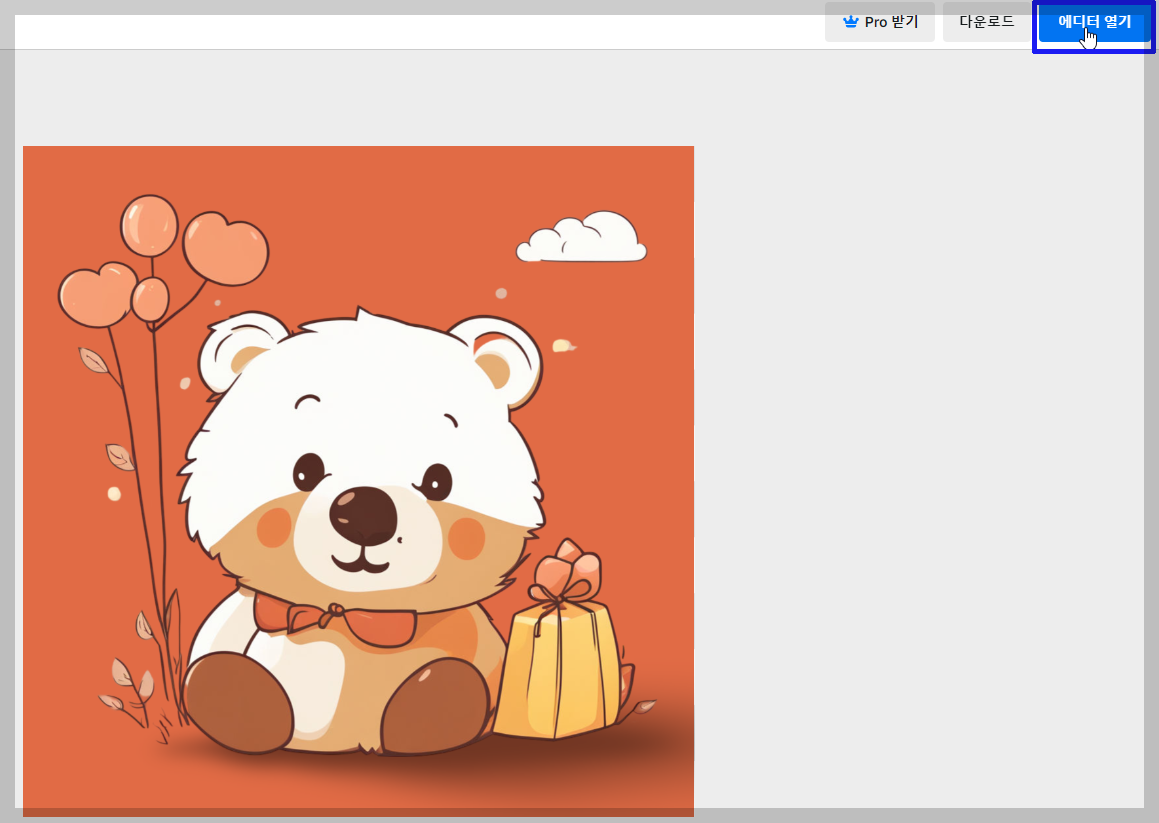
저는 텍스트를 한번 입력해 볼게요.
[글꼴] 선택하고, [텍스트 추가]에서 [add a header]를 클릭하면,
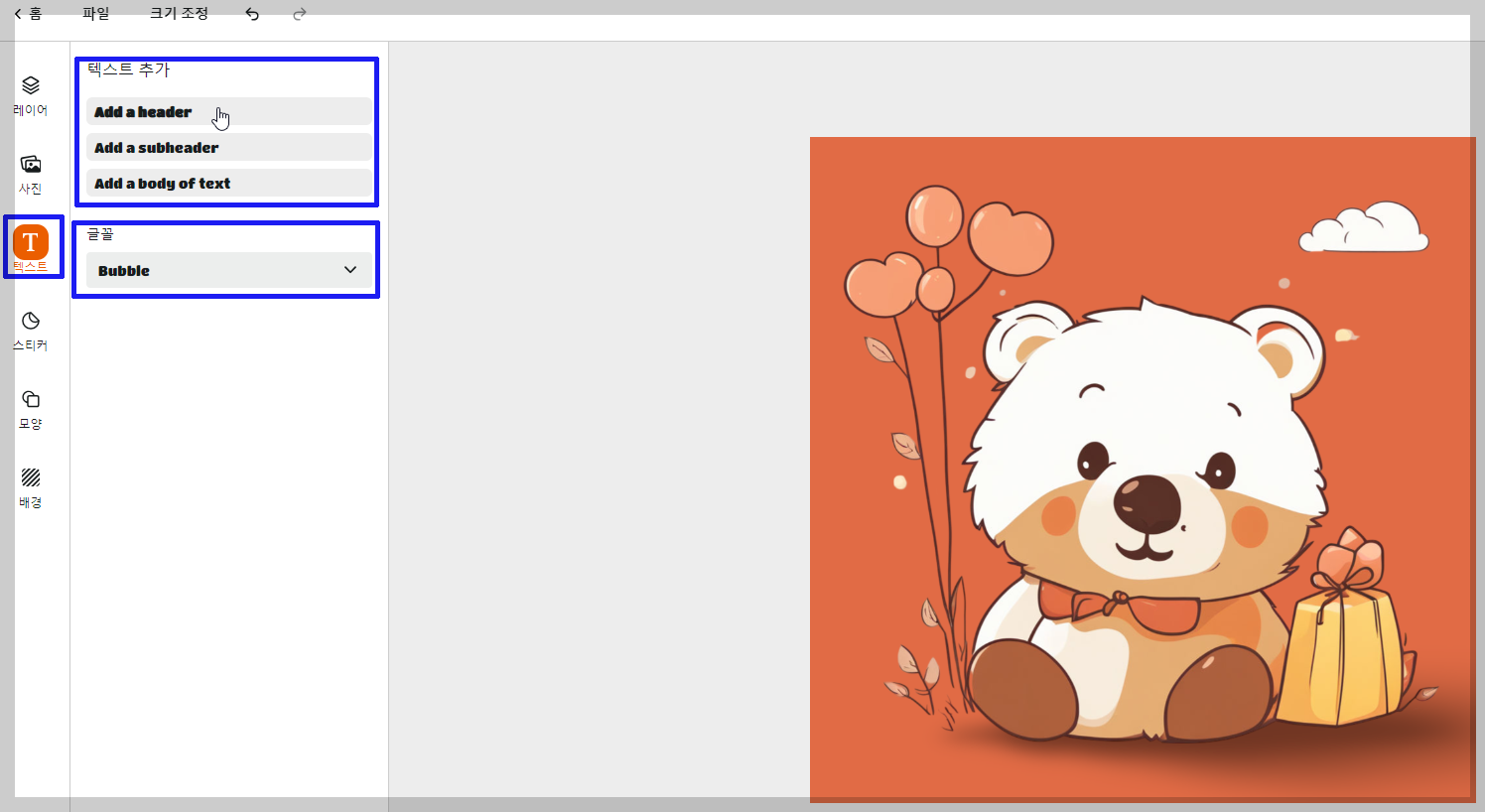
글상자가 하나 삽입되고, 왼쪽 메뉴에서 색상, 정렬, 투명도, 섀도우까지 지정할 수 있어요.
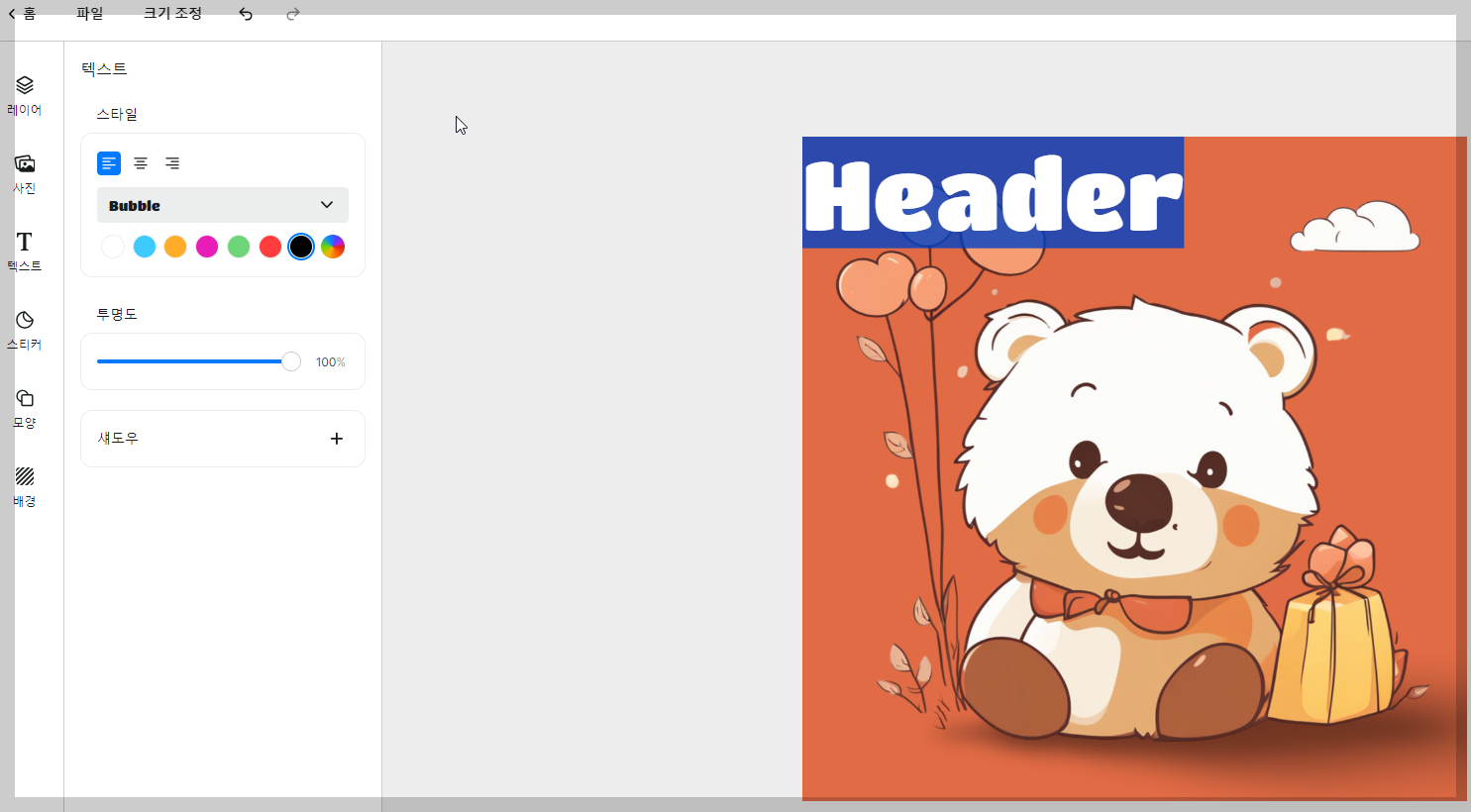
저는 love라는 글자를 쓰고, 색은 흰색으로, 가운데로 이동하고, 섀도우까지 적용해 봤습니다.
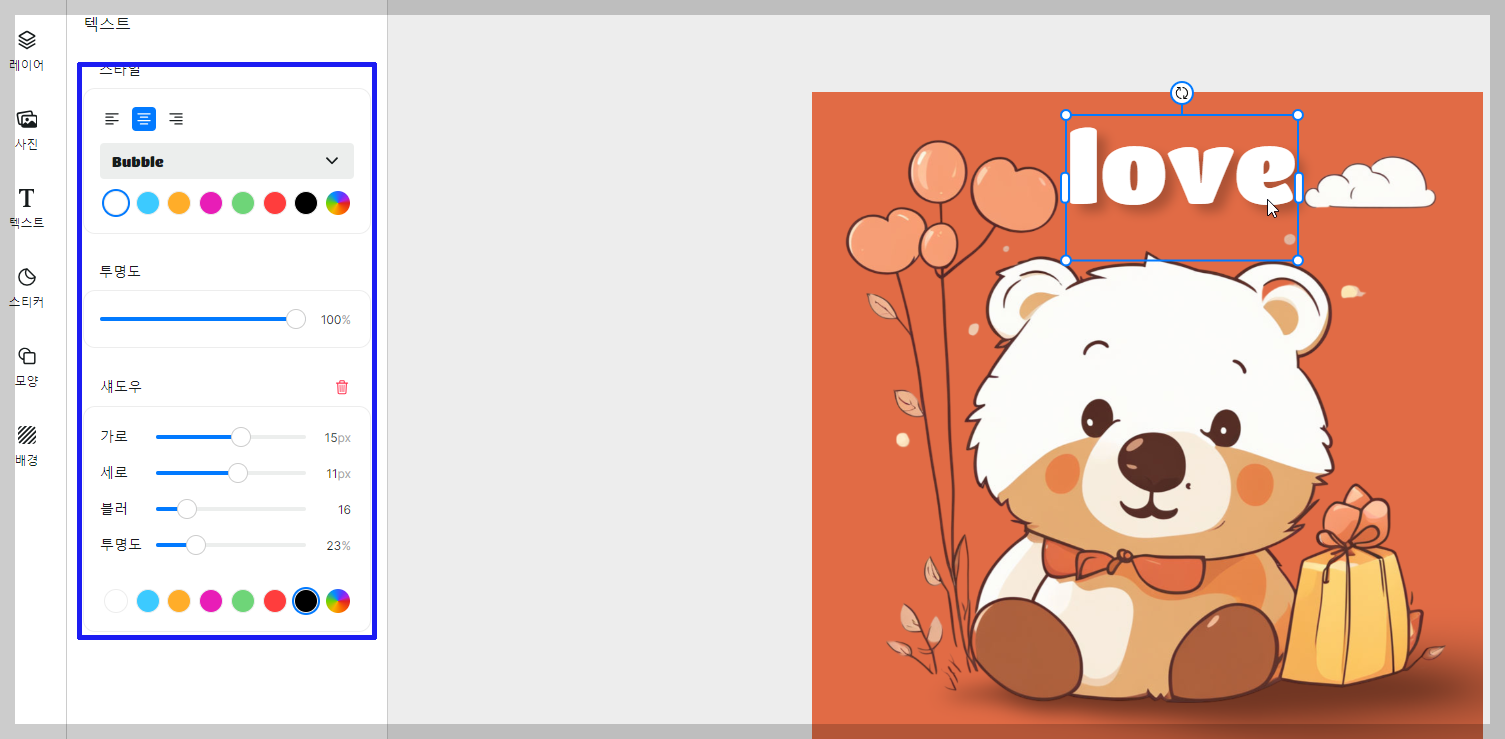
이 기능들 중에도 유료, 무료가 섞여 있는데, 무료기능만으로도 만족스러운 작업이 가능합니다.
편집이 다 되었으면 이제 다운을 받아야겠죠?
오른쪽 상단에서 [다운로드] 버튼을 클릭하면, 이미지 크기, 파일 형식 등을 지정해서 받을 수 있습니다.
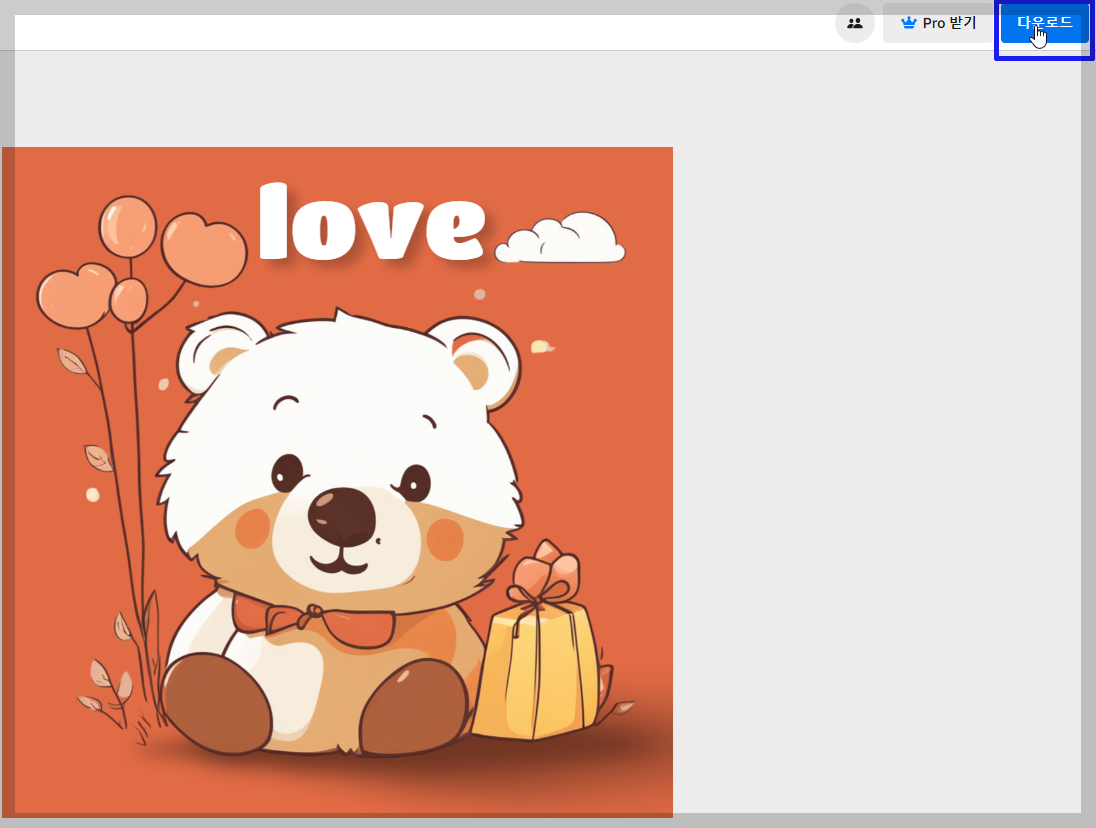
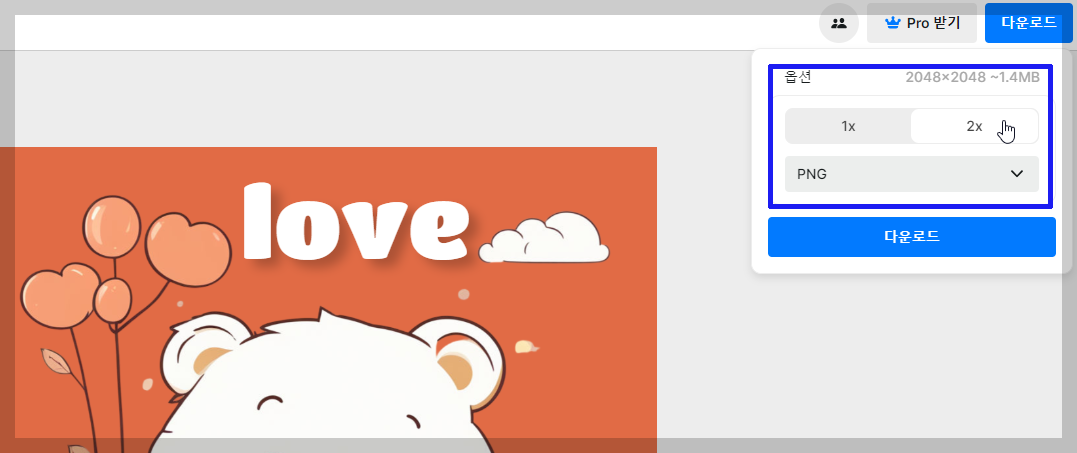
포토샵 없이도 아주 많은 작업을 할 수 있죠?
이제 [홈]으로 가서 몇 가지 다른 기능을 한번 더 볼까요?
또 다른 유용한 기능인 [마법 지우개]를 사용해 볼게요. (메인화면에서 [Magic Eraser]라는 기능입니다)

[마법 지우개] 클릭하고 들어가, 이미지를 업로드합니다.
저는 또 다른 귀여운 곰돌이와 아이 그림을 가져왔어요.
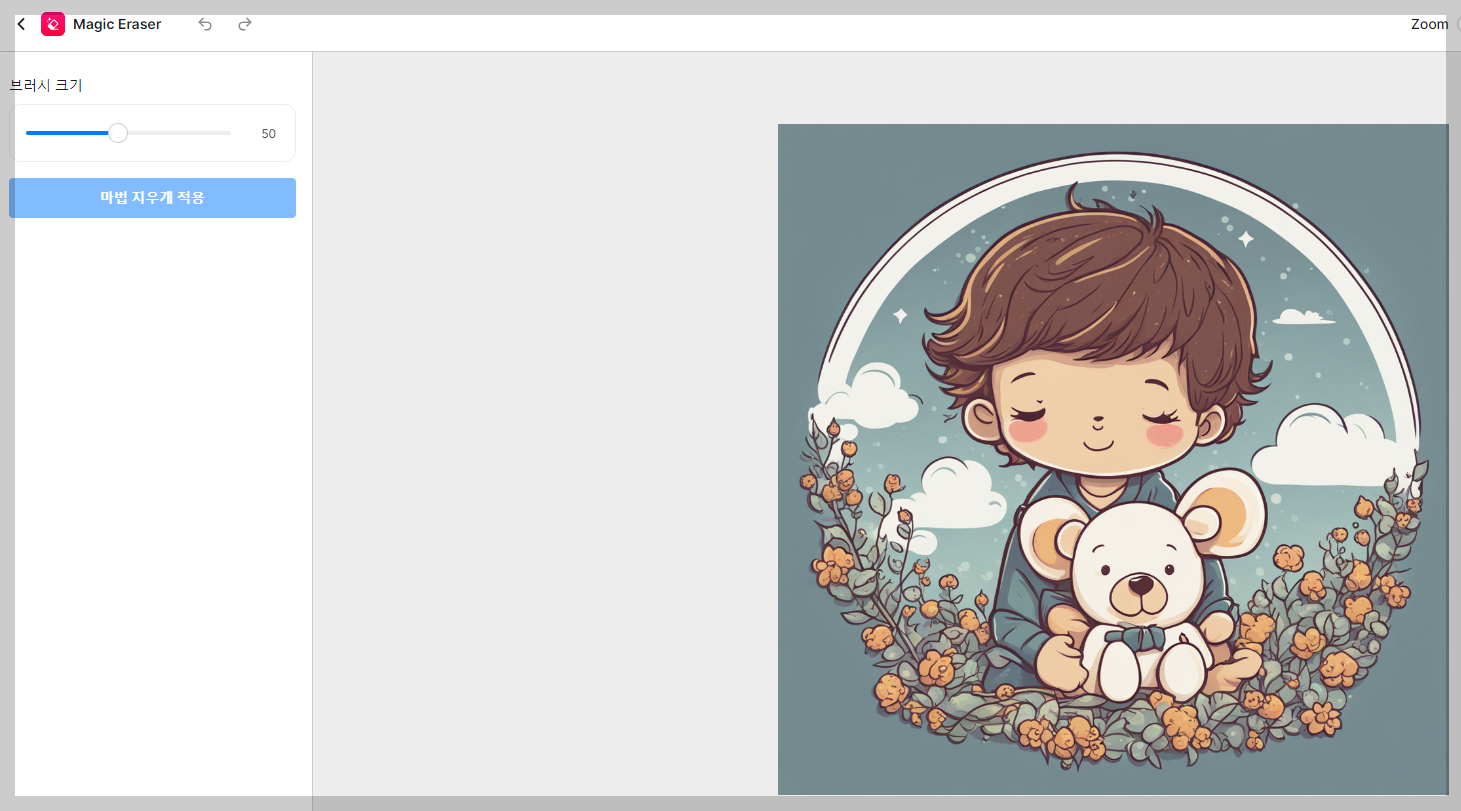
저는 이 그림에서 왼쪽, 오른쪽의 구름을 제거하려고 해요.
그런데 이런 경우 그냥 삭제하는 것이 아니라, 배경 부분과 이질감 없이 자연스럽게 구름만 사라져야겠죠?
[마법 지우개]는 이렇게 어떤 부분을 제거하면서, 그 부분이 배경처럼 자연스럽게 처리되는 기능을 말합니다.
일단 왼쪽 메뉴에서 [브러시 크기]를 정하고, 마우스로 드래그하면서 구름을 제거해 볼게요.
브러시로 칠한 부분은 붉은색으로 보입니다. 칠하다가 잘못되었으면 Ctrl+Z 눌러주세요.
다 칠했으면 [마법 지우개 적용]을 눌러줍니다.
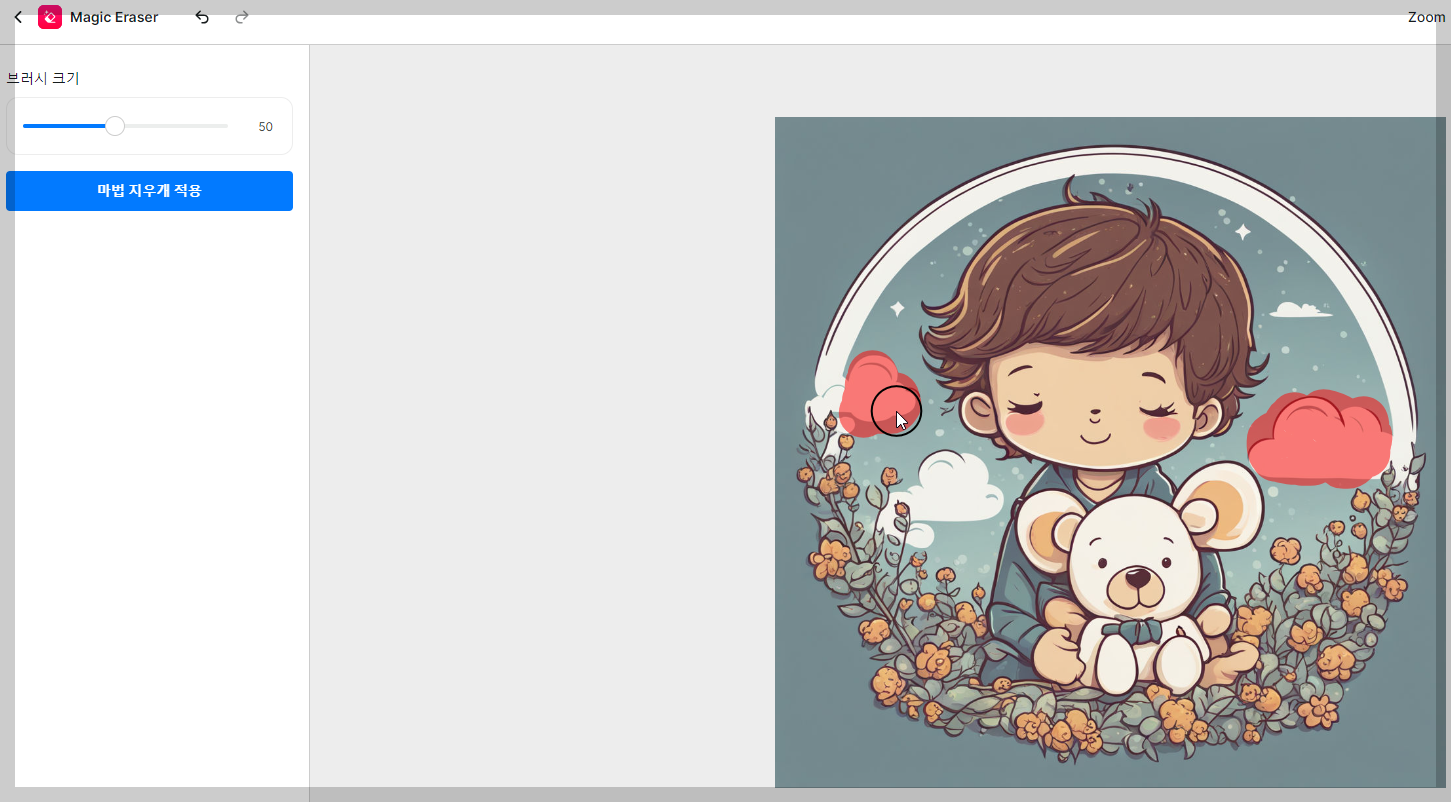
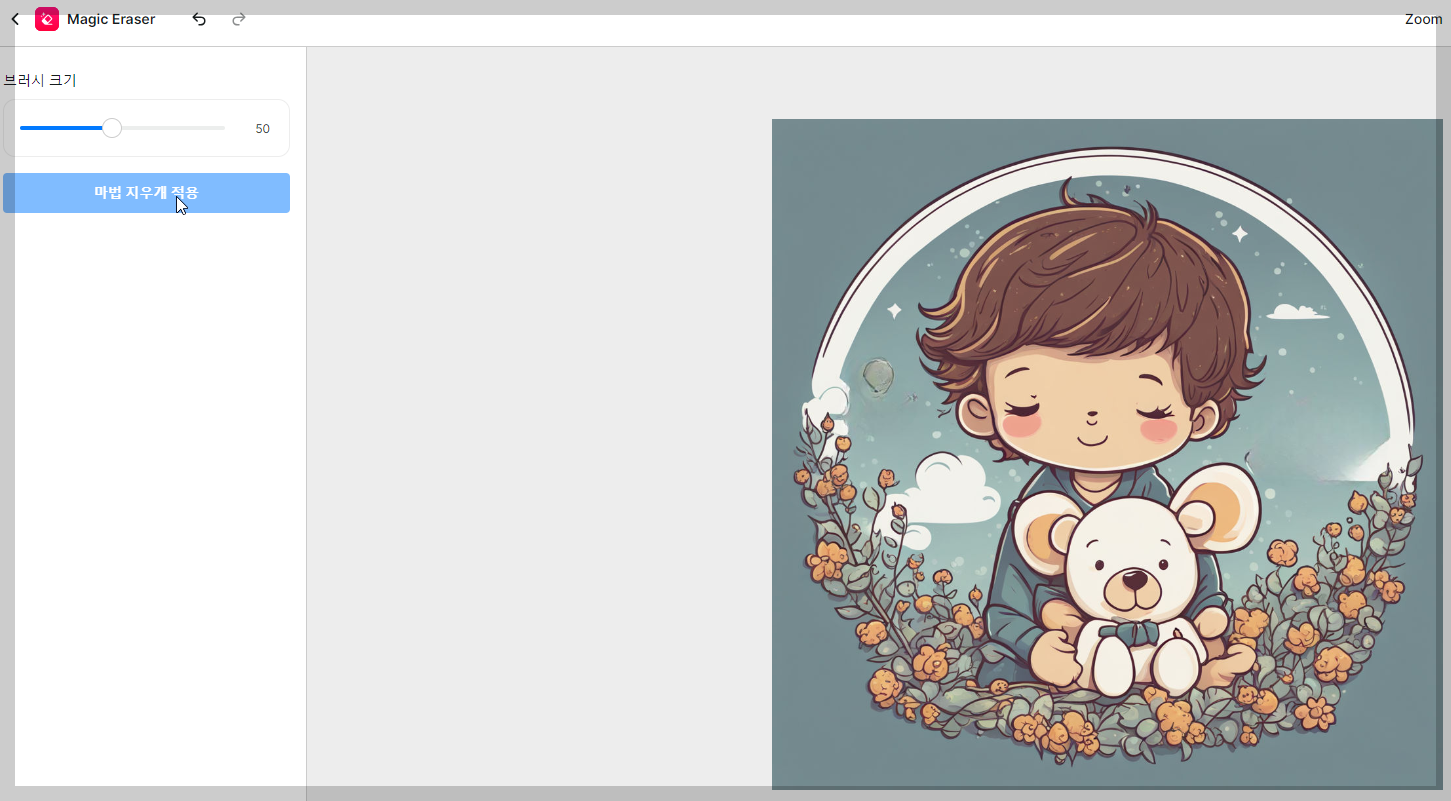
구름이 제거되긴 했는데 아직 좀 아쉽네요. 한번 더 작업해 봅니다.
이제 좀 자연스럽게 제거된 것 같네요.
이렇게 [마법 지우개]는 제거된 부분을 배경으로 채워서, 마치 그 부분이 처음부터 없던 것처럼 자연스럽게 수정을 해주는 유용한 기능입니다.

다음 [홈]의 메뉴 중 [업스케일러]는 이미지의 해상도를 키워 주는 기능으로, 내가 가진 이미지가 해상도가 낮을 때, 간편하게 해상도를 키울 수 있어요.
[업스케일러] 들어가서, 파일을 불러오면, 다음과 같이 before는 2048x2048이고, after는 4096x4096으로 바뀌는 걸 볼 수 있습니다.

이미지 해상도 높이는 기능도 아주 많이 쓰는 기능이니 유용하게 쓸 수 있겠죠.
단, 무료는 2x까지만 가능한 것이 조금 아쉽네요.
다음 [홈]의 [재채색]은 이미지의 색상을 부분으로 조정할 수 있는 기능입니다.
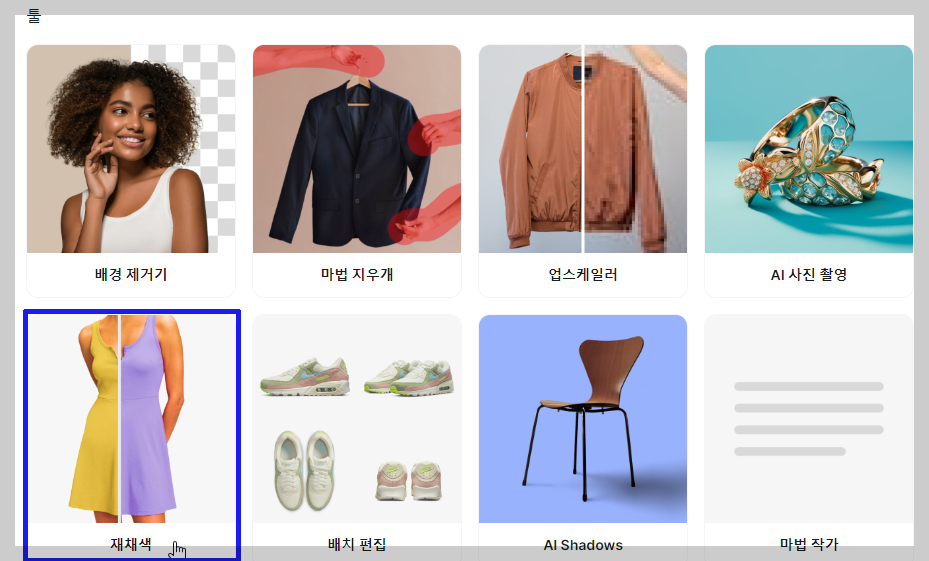
[재채색]으로 들어가면, (로딩하는데 시간이 좀 걸릴 거에요) 왼쪽에 이미지가 여러 개 뜨는데, 각 이미지마다 선명하게 보이는 부분들이 있습니다.
가령, 첫 번째 이미지는 곰돌이만 선명하게 보이죠? 그러면 선명하게 보이는 곰돌이 부분만 다른 색으로 바꿔 줄 수 있습니다.
첫 번째 이미지 선택한 상태에서, 위에 있는 색상 중 원하는 색상을 선택합니다.

그럼 아래처럼 곰돌이만 색상이 변한 것을 볼 수 있어요.
이런 식으로 부분부분 다른 색상으로 조정할 수 있습니다.

다음 [홈]의 [AI Shadows]는, 위에서 잠깐 다뤘던 그림자 효과입니다.
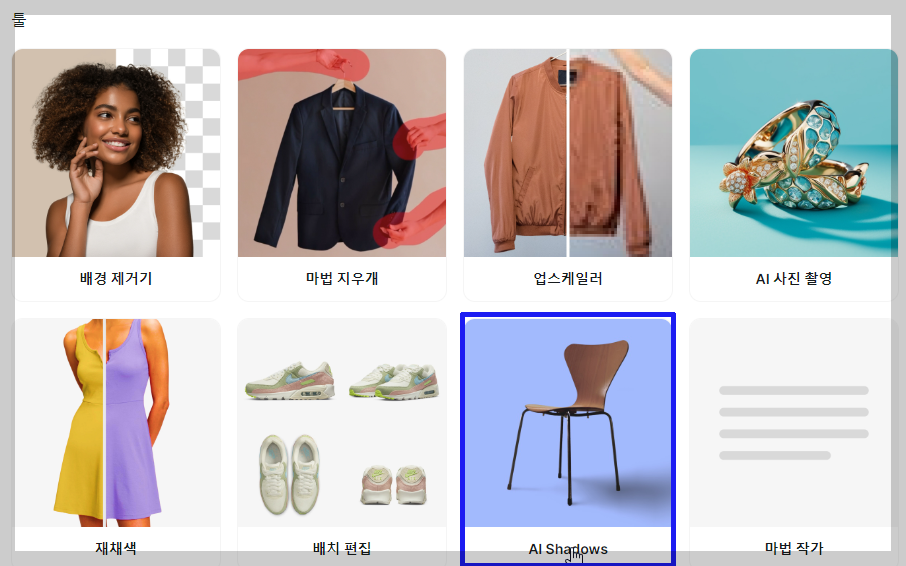
이미지를 불러오면, 배경색 / 그림자 / 투명도 등을 설정하여, 내가 원하는 그림자 효과를 간단하게 줄 수 있습니다.

지금까지 이미지 편집 사이트인 픽셀컷(PIXELCUT)에 대해서 알아보았습니다.
특히 포토샵같은 이미지 편집 프로그램이 없거나 그런 프로그램들을 잘 다루지 못하는 분들의 경우에는, 아주 쉽고 간단하게 사용하실 수 있는 사이트입니다.
또 픽셀컷(PIXELCUT)은 앱도 잘 되어 있으니, 모바일로 작업하는 게 더 편하신 분들은 앱도 사용해 보시기 바랍니다.
그럼 저는 이만 총총..

'알아두면 득이 되는 얘기들' 카테고리의 다른 글
| 통합연금포털 이용해서 내 연금 조회 및 미수령 퇴직연금 찾아보자 (0) | 2024.04.20 |
|---|---|
| 털린 내 정보 찾기 서비스 이용해서 개인정보 유출 확인하기 (0) | 2024.04.19 |
| 설문조사로 소소하지만 지속적인 부수입 만들어보자 (0) | 2024.04.17 |
| 안쓰는 기프티콘 컬쳐랜드 쿠폰거래소에 팔아보자! (0) | 2024.04.16 |
| [책 리뷰] 머니룰: 행복할수록 부자가 되는 비밀 (0) | 2024.04.14 |