
| 한글 모양 복사 | 셀 모양 복사 |
[모양 복사]는 메뉴 [편집] - [모양 복사]에 있고, 단축키는 Alt + C 입니다.
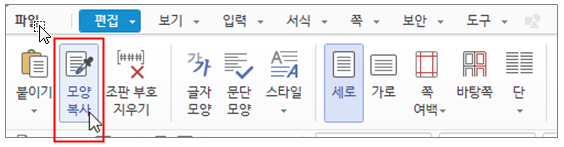
자주 사용하는 기능이니 단축키를 알아두시는 게 훨씬 편하실 거에요.
[모양 복사]는 옵션에 따라 글자모양만 복사할지, 문단모양만 복사할지 등을 자기가 원하는 대로 선택할 수 있습니다.
그럼 예시를 보면서 한글의 모양 복사 기능에 관해 알아볼까요?
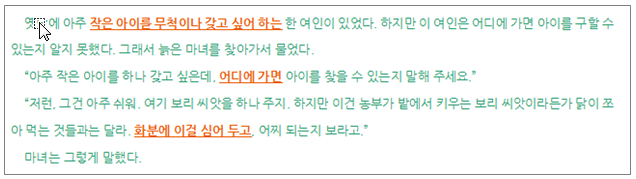
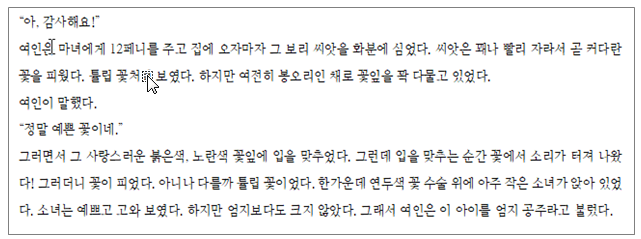
저는 '예문 2'를 '예문 1'과 같은 식으로 편집하려고 합니다.
이때, 보통 스타일 기능을 사용해서 문단스타일, 글자스타일 등을 지정해 놓고 작업을 합니다.
그런데 스타일이 너무 많거나 복잡하면, 해당 스타일을 찾는 것도 일이랍니다..
또 본문 전체적으로 반복되는 모양이 아니라 어느 부분에만 반복되는 경우에는, 몇 번 적용하지도 않는데 스타일을 계속 만드는 것도 불편할 수 있지요.
이럴 때, 간단하게 모양을 복사해서 편집을 할 수가 있는 방법이 바로 한글의 [모양 복사] 기능입니다.
특히 표에서 이 모양 복사를 이용하면 아주 편리하게 표 편집을 할 수가 있답니다.
그럼 [본문 모양 복사]부터 보여드릴게요.
일단, 모양을 복사해 오려는 '예문 1'에 커서를 두고, Alt + C 를 눌러 봅니다.
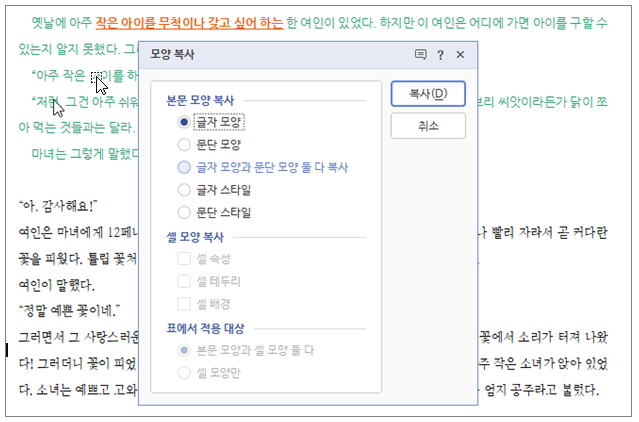
그럼 이렇게 [모양 복사] 창이 나오고, 여러 가지 옵션을 선택할 수가 있어요.
[글자 모양]은 예문의 글자 모양만 복사하겠다는 것이고,
[문단 모양]은 예문의 문단 모양만 복사하겠다는 것,
[글자 모양과 문단 모양 둘 다 복사]는 글자와 문단 모양 모두 복사하겠다는 것,
[글자 스타일]은 예문에 적용된 글자 스타일을 복사하겠다는 것,
[문단 스타일]은 예문에 적용된 문단 스타일을 복사하겠다는 것입니다.
저는 예문에 이미 문단 스타일과 글자 스타일을 만들어 두었기 때문에, 문단 스타일과 글자 스타일을 적용해 볼게요.
옵션에서 [문단 스타일]을 선택하고, 아래 '예문 2'에 범위를 지정한 후, Alt + C 를 눌러 적용해 줍니다.
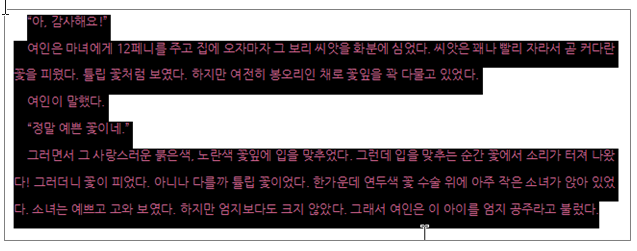
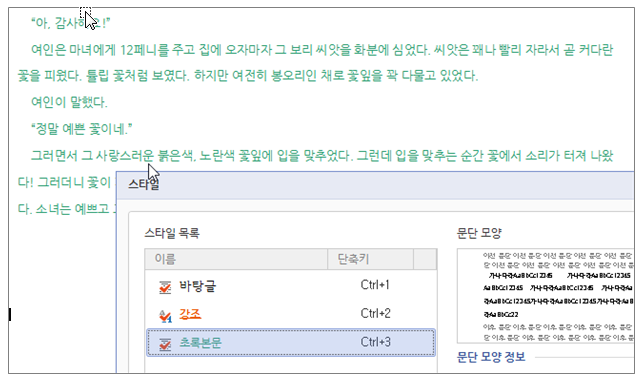
그러면 이렇게 모양이 복사가 되고, 스타일을 확인해보면(F6), '예문 2'에 '초록본문'이라는 스타일이 적용되어 있음을 볼 수 있습니다.
모양을 복사하는 것도 Alt + C, 복사한 모양을 적용하는 것도 Alt + C 입니다. 쉽죠?
만약, 제가 문단 스타일이 아닌 글자모양과 문단모양을 선택했다면, 스타일은 바탕글로 그대로 있고, 모양만 복사가 됩니다.
이번에는 '예문 1'에 주황색 밑줄로 되어 있는 부분의 모양을 복사해서 '예문 2'의 중간중간에 적용해 볼게요.
마찬가지로, '예문 1'에서 복사하려는 부분, 주황색 밑줄 부분에 커서를 두고, Alt + C 를 누릅니다.
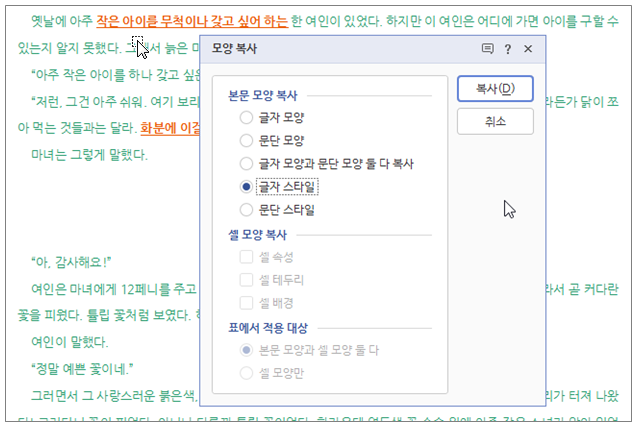
이번에는 옵션을 [글자 스타일]로 선택하고 복사를 합니다.
'예문 2'에서 '마녀에게 12페니를 주고'라는 부분을 영역으로 설정한 후, 다시 Alt + C 를 눌러 복사한 글자 스타일을 적용해 줍니다.
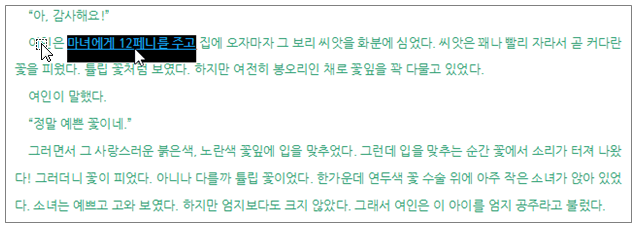
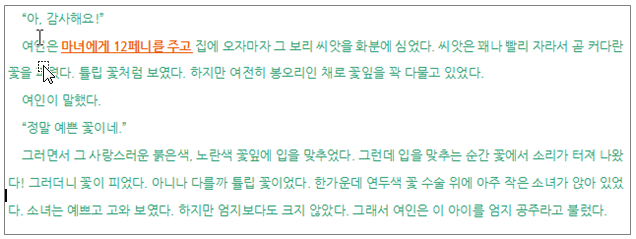
이런 식으로, 간단하게 모양이나 스타일을 복사해서 바로 적용해 줄 수 있습니다.
그럼 이번에는 표 안에서 글자나 문단 모양뿐 아니라 셀의 속성까지 복사하는 방법을 보여드릴게요.


저는 '표 2'를 '표 1'처럼 편집하려고 합니다.
일단 '표 1'의 속성들을 살펴 볼까요?
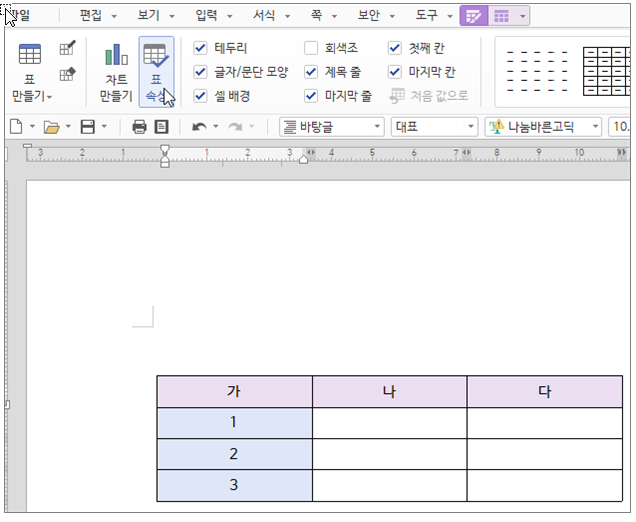
표 안에 커서를 두고 [표 디자인] 메뉴의 아래 도구상자에서 [표 속성]을 클릭해 보면,
(또는 표 안에 커서 두고, 마우스 오른쪽 클릭, 단축메뉴에서 [표/셀 속성])
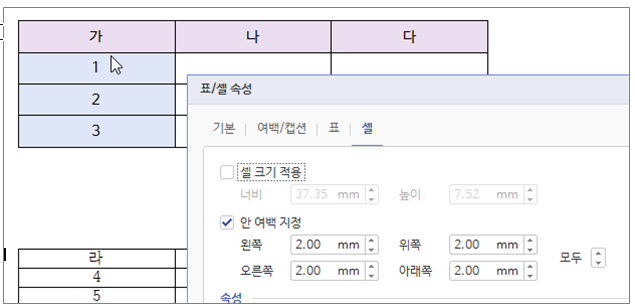
위와 같이 '표 1'에는 셀 안 여백이 상하좌우 모두 2mm씩 지정이 되어 있습니다.
그리고 글자는 스타일은 없이 모두 '나눔바른고딕', 10pt로 되어 있구요.
또 '가' '나' '다' 셀에는 연한 보라색의 배경색이, '1' '2' '3' 셀에는 연한 하늘색의 배경색이 들어가 있습니다.
글자나 문단같은 경우는 스타일을 만들어놓고 지정해줘도 되지만,
셀 여백, 셀 배경색같은 경우는 새로운 표에 적용시키려면 일일이 다시 지정을 해줘야 합니다.
표가 한 두개라면 괜찮겠지만, 계속해서 나온다면.. 너무 귀찮은 일이겠죠?
이런 경우, 모양 복사를 이용하면 아주 편리하고 빠르게 편집을 할 수 있습니다.
그럼 모양 복사를 이용해서, '표 2'의 글자모양, 문단모양, 그리고 셀 여백을, '표 1'처럼 만들어 보겠습니다.
모양을 복사해올 '표 1' 안에 커서를 두고 Alt + C 를 누르고, [모양 복사] 창을 띄웁니다.
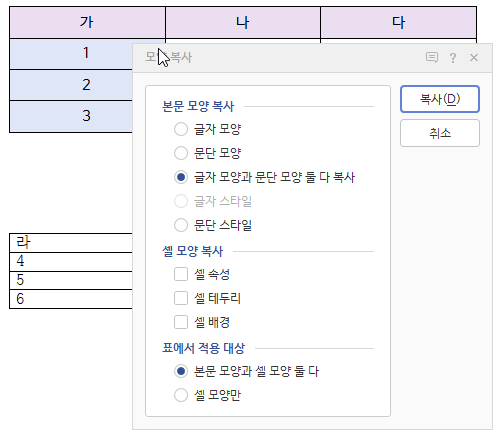
그런데 이번에는 앞에 텍스트의 모양을 복사할 때와는 다르게,
[셀 모양 복사]와 [표에서 적용 대상]이라는 항목이 활성화가 되어 있어요.
표에서 모양 복사를 하게 되면, 이렇게 [셀 모양 복사]와 [표에서 적용 대상]까지 내가 원하는 방식으로 체크를 해줘야 합니다.
[본문 모양 복사]는 앞에 텍스트 부분과 동일합니다.
[셀 모양 복사]에서
[셀 속성]은 셀 여백같은 셀의 속성을 복사하는 것이고,
[셀 테두리]는 셀에 적용된 선의 굵기, 색상 등을 복사하는 것,
[셀 배경]은 셀에 적용된 배경색, 혹은 배경그림 등을 복사하는 것입니다.
[표에서 적용 대상]은
본문 모양(글자와 문단 모양)과 셀 모양을 둘 다 적용할 것인지,
아니면 본문 모양은 그대로 두고, 셀 모양만 적용할 것인지를 선택하는 것입니다.
저는 '표 1'의 글자와 문단모양 모두를 복사하고, 셀 여백이 2mm씩 들어간 셀 속성까지 복사하려고 합니다.
그러면
[본문 모양 복사]에서는 [글자모양과 문단모양 둘 다 복사]를 체크하고,
[셀 모양 복사]에서는 [셀 속성]을 체크,
[표에서 적용 대상]에서는 [본문 모양과 셀 모양 둘 다]를 체크합니다.
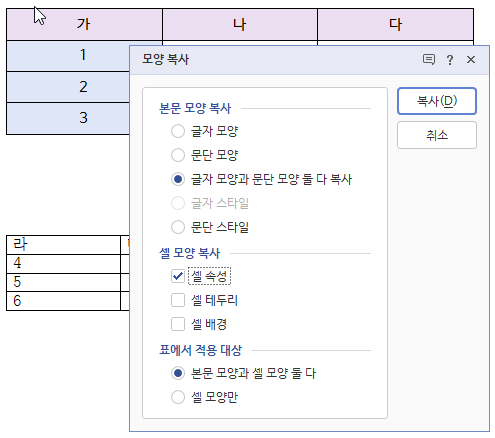
그리고 '표 2'의 전체 셀을 영역으로 지정하고, Alt + C 를 누르면,

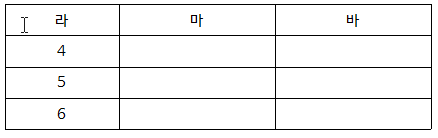
위와 같이 글자모양, 문단모양, 그리고 셀의 여백까지 적용이 됩니다.
다시, '표 2'의 '라' '마' '바' 셀에도 '표 1'의 '가'셀처럼 연한 보라색의 배경색을 주기 위해,
커서를 '표 1'의 '가'셀에 두고, Alt + C 를 눌러, '가'셀의 셀 배경색을 복사합니다.
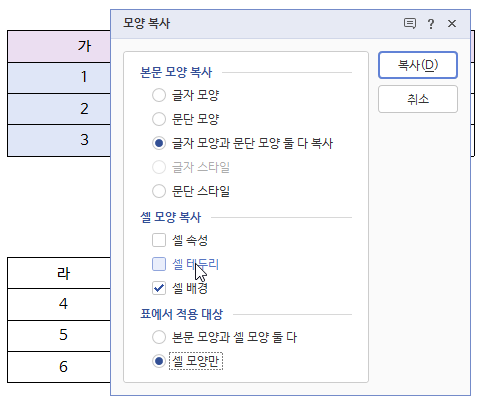
이때, 제가 복사하려는 부분은 '가'셀의 셀 배경색이기 때문에
[셀 모양 복사]에서 [셀 배경]을 선택하고,
[표에서 적용 대상]은 [셀 모양만]을 선택합니다.
(이 경우에는 본문 모양이 같은 상태라, [본문 포양과 셀 모양 둘 다]를 선택해도 무방하지만,
본문 모양이 다른 경우에, 셀 모양만 복사하고 싶다면 꼭 체크하셔야 해요)
[표에서 적용 대상]을 [셀 모양만]으로 체크했다면, [본문 모양 복사]는 아무 곳에나 체크가 되어 있어도 무방합니다.
어차피 본문 모양은 복사에서 제외되니까요.
이렇게 복사한 셀 배경을 '라' '마' '바'셀의 영역을 지정한 후, Alt + C로 적용해주면,

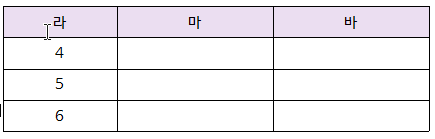
같은 과정으로 '4' '5' '6'셀의 배경색도 '1'셀의 배경색을 복사해서 적용해 줍니다.

그러면 이렇게 간단하게 '표 2'를 '표 1'처럼 편집해 줄 수가 있는 것이죠.
말로 설명하자니 복잡하게 보일 수도 있지만, 막상 해보시면 쉽게 할 수 있고,
편집을 아주 효율적으로 빠르게 할 수 있는 방법이니 꼭 사용해 보시길 바랍니다~^^
'한글 백프로 활용하기' 카테고리의 다른 글
| 한글 표 편집: 표 그리기/표 지우개, 셀 합치기/나누기, 줄/칸 추가하기/삭제하기 (0) | 2022.07.19 |
|---|---|
| 한글 표/셀 크기 조정 [표 너비/높이 조절] (0) | 2022.07.18 |
| 한글 표의 범위 지정/영역 설정하는 방법 (0) | 2022.07.14 |
| 한글 상용구 활용 [상용구 등록/실행/편집] (0) | 2022.07.13 |
| 한글에서 영역/범위 지정하는 방법 (0) | 2022.07.12 |