
한글 그림 효과 | 그림자 | 테두리 | 네온 | 반사 | 옅은 테두리(블러효과) | 투명도 | 그레이 | 밝기 | 대비 | 여백 | 자르기
오늘은 한글에서 그림에 다양한 효과를 주는 방법들을 살펴보겠습니다.
포토샵처럼 고급진 디테일한 효과를 줄 수는 없지만, 나름 앙증맞은? 기능들이 꽤 있으니 알아두셨다가 간단하고 편리하게 이용해 보세요.
일단 그림파일을 하나 불러올게요.
상단 메뉴에서 [입력]을 클릭한 후, 아래 도구 아이콘에서 [그림] 클릭하여 불러오거나, 단축키 Ctrl+N, I로 불러옵니다.
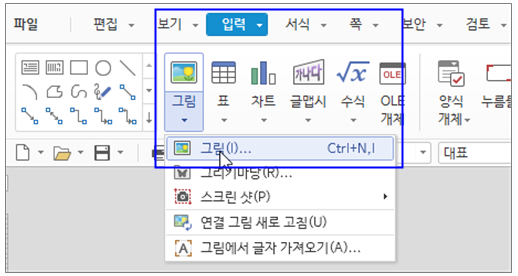
저는 귀여운 곰돌이 그림을 하나 불러왔어요.

그림을 선택하고 상단 메뉴를 보면 [그림] 아래 다양한 도구 아이콘들이 보입니다.
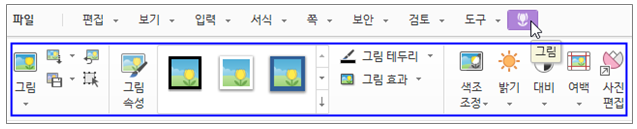
그럼 어떤 효과들을 줄 수 있는지 하나하나 살펴볼까요?
가장 간단하게 적용할 수 있는 것은 미리 정해진 스타일을 이용하는 것입니다.
일단 그림을 선택한 후, 상단 그림도구 아이콘 중, [그림 속성]과 [그림 효과] 사이에 있는 큰아이콘 박스의 ↓를 눌러봅니다.
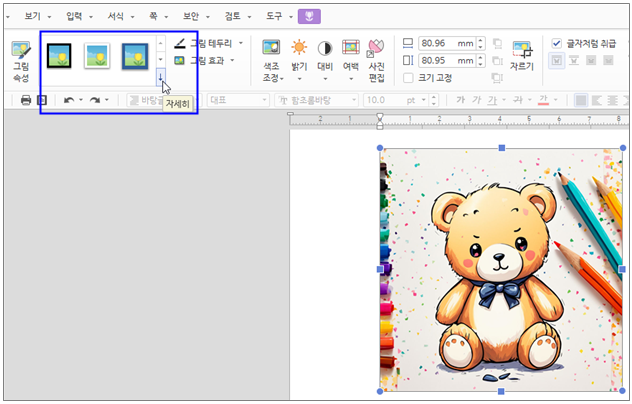
그러면 아래와 같이 간단하게 미리 정해둔 효과들을 볼 수 있어요.
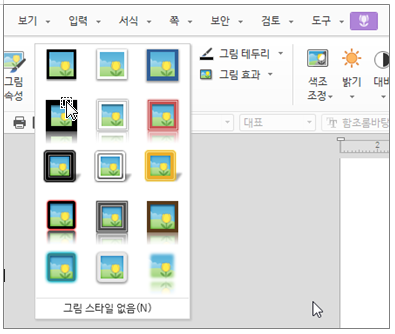
각 아이콘에 마우스를 대보면, 효과에 대한 간략한 설명이 나옵니다.
‘검정색 아래쪽 그림자’ ‘회색 아래쪽 그림자’ ‘붉은색 이중 반사’ 이런 식으로요.
아이콘의 모양을 보면 대충 어떤 효과인지 알 수 있습니다.
이 중 저는 ‘노란색 이중 그림자’ 효과를 적용해 볼게요.
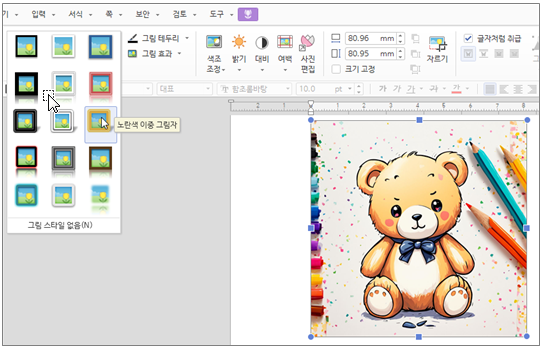
다음과 같이 노란색 테두리에 그림자 효과가 적용된 것을 볼 수 있습니다.

적용된 효과를 삭제하고 싶다면, 아래 [그림 스타일 없음]을 선택합니다.
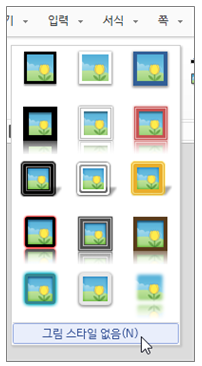
이렇게 간단하게 효과를 줄 수도 있지만, 미리 정해진 스타일에 내가 원하는 모양이 없을 수도 있겠죠?
그러면 그림을 선택한 후, 상단 도구 아이콘에서 [그림 효과] [그림 테두리] [색조 조정] [밝기/대비] 등으로 내가 원하는 대로 세밀하게 조정해 주면 됩니다.
그럼 [그림 효과]를 한번 이용해 보겠습니다.
그림 선택 후, [그림 효과] 펼침버튼 클릭하면, 아래 [그림자], [반사], [네온], [옅은 테두리]가 나옵니다.
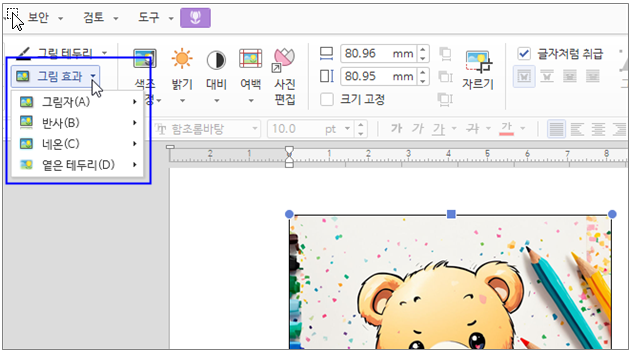
[그림 효과] - [그림자]를 클릭하면, 아래와 같이 그림자의 방향, 원근감 등을 여러가지로 선택할 수 있습니다.
아래쪽의 [다른 그림자 색]을 클릭하면, 색상도 내가 원하는대로 설정할 수 있어요.
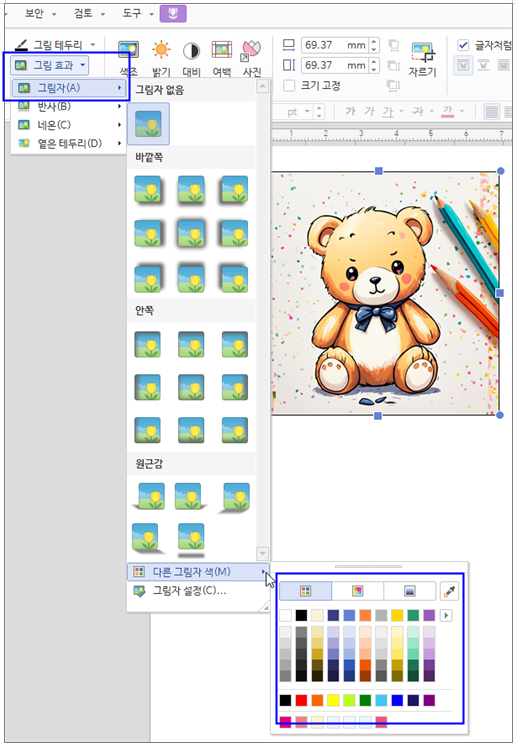
또한 제일 아래쪽 [그림자 설정]을 클릭하면, [개체 속성]창이 뜨면서, 투명도, 흐리게, 크기, 기울기, 거리, 각도 등을 디테일하게 설정할 수도 있습니다.
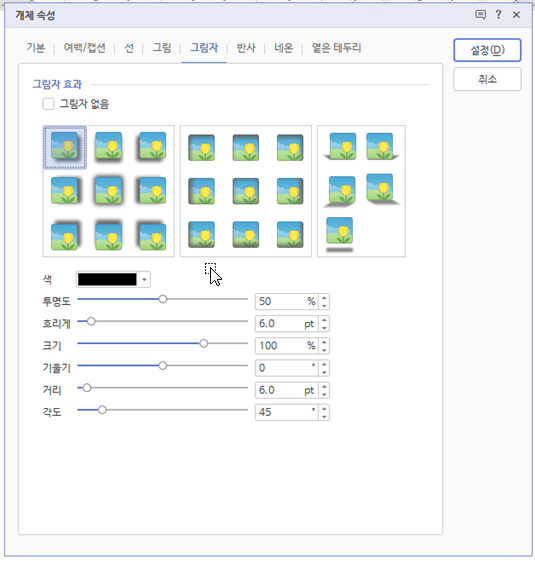
마찬가지로, [그림 효과] - [반사], [그림 효과] - [네온], [그림 효과] - [옅은 테두리]로 들어가도 자세한 세부 설정들이 나옵니다. 여기서 자신이 원하는 대로 효과를 설정하면 되겠죠.
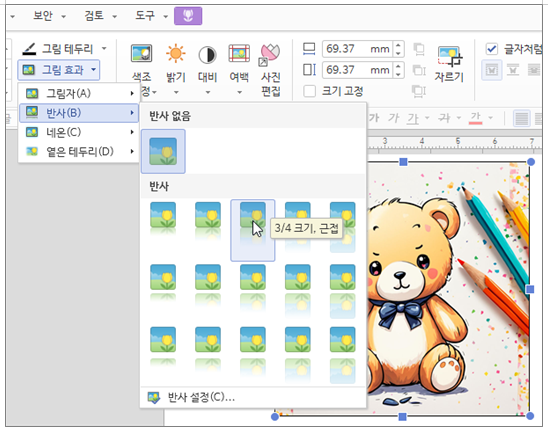

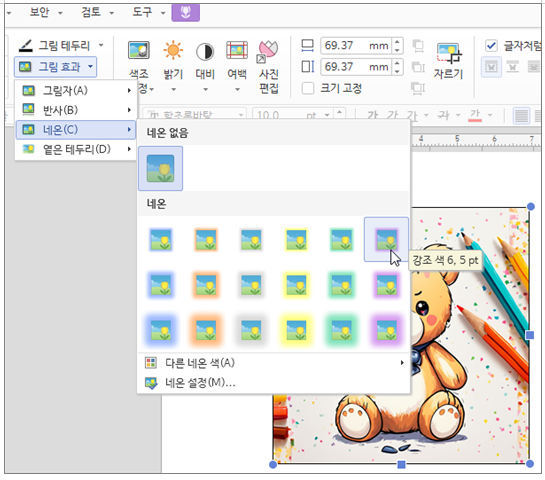

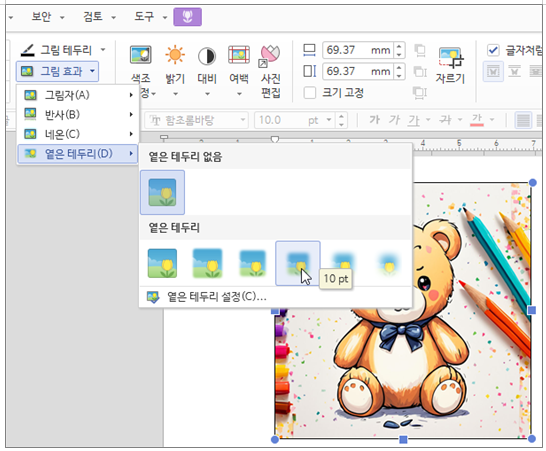

아마 가장 많이 쓰이는 효과는 그림자와 옅은 테두리(블러 효과)가 아닐까 싶네요.
그림자와 옅은 테두리 정도는 알아두시면, 따로 그림편집 프로그램을 설치하지 않고도 꽤 괜찮은 효과를 줄 수 있습니다.
다음 [그림 테두리]를 살펴볼까요?
[그림 테두리]의 펼침버튼을 클릭하면, 아래와 같이 색상, 투명도, 선굵기, 선종류를 설정할 수 있는 옵션들이 나옵니다.
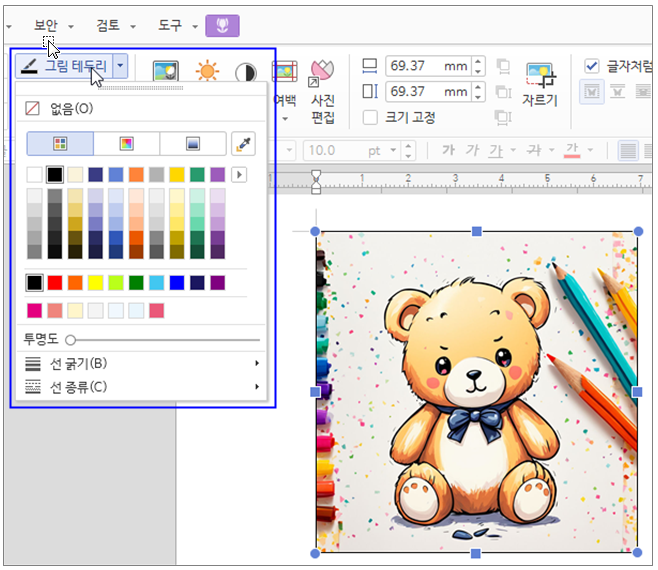

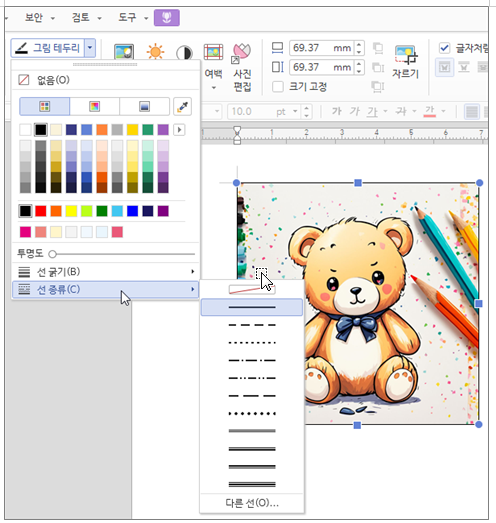
여기서 [투명도]는 내가 택한 색상이 100%가 아니라 50%, 80% 식으로 입력한 수치만큼 투명해지는 것입니다.
이렇게 투명도를 선택하면, 그림과 그림이 겹쳤을 때, 색상이 정해진 수치만큼 겹쳐서 나타납니다.
가령, 빨간색을 선택하고, [투명도]에서 50%를 선택하면, 밑에 놓여진 녹색 원과 색상이 겹쳐서 보이는 것이죠.
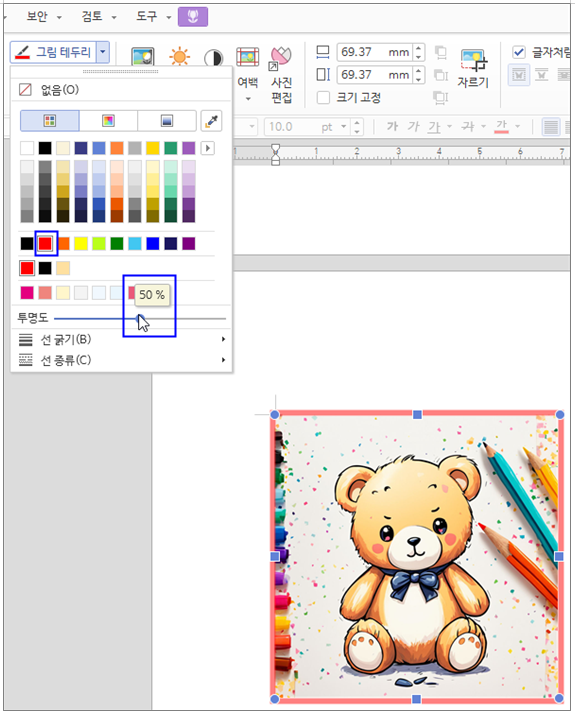

마찬가지로, 테두리 효과를 삭제하고 싶은 땐, [그림 테두리] - [없음]을 선택하면 됩니다.
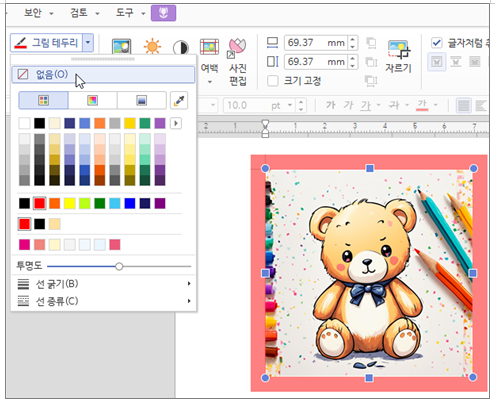
다음으로, [색조 조정] 펼침버튼을 클릭하면, 아래와 같이 [회색조] [흑백] [워터마크]가 나오는데, 아마 가장 많이 쓰는 건 [회색조]겠죠. [워터마크]는 사진을 흐리게 표현하는 것입니다.
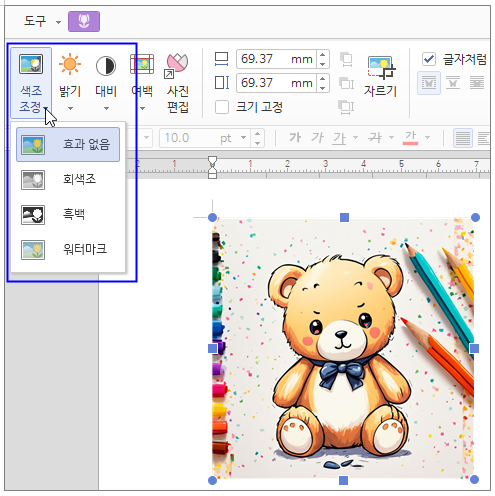

다음 [밝기]와 [대비]는 말 그대로 그림의 밝기와 대비 정도를 조정하는 것입니다.
대비(콘트라스트)는 그림의 밝은 부분과 어두운 부분의 차이를 말하는 것으로, 대비가 강할수록 선명하고 딱딱해 보입니다.
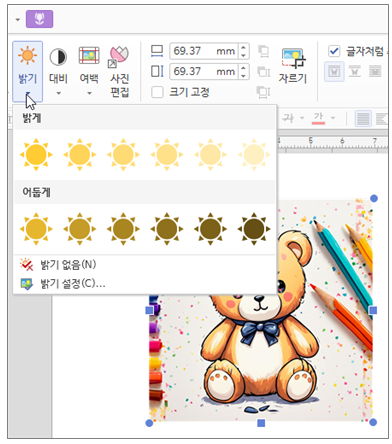
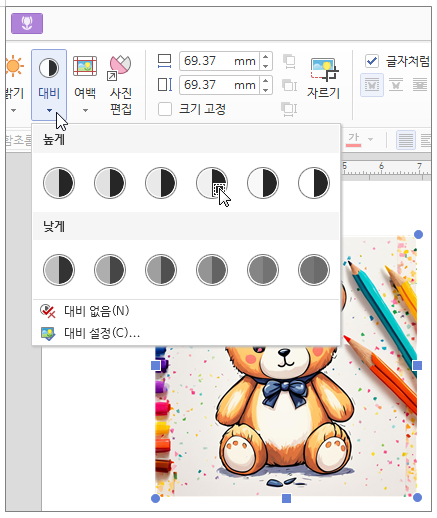

[여백]은 그림과 테두리 사이에 여백을 두는 것을 말합니다.
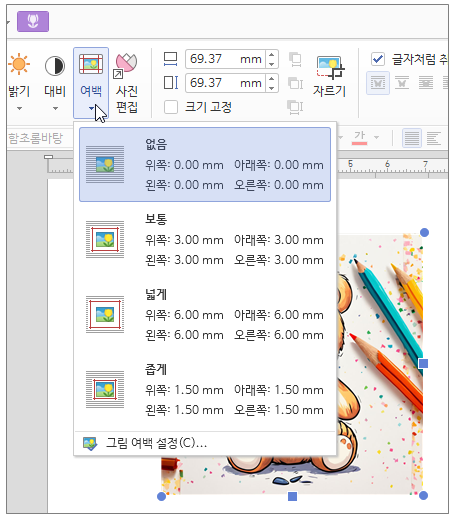
테두리 효과를 준 그림에 여백을 적용하면, 아래과 같이 테두리와 그림 사이에 여백이 생깁니다.

조금 헷갈릴 수 있는 것은, 그림 도구상자의 [여백]은 그림과 테두리 사이의 여백이고, [그림 속성] 클릭하여 나타난 [개체 속성]창에서의 ‘여백’은 그림 바깥의 여백을 뜻합니다.
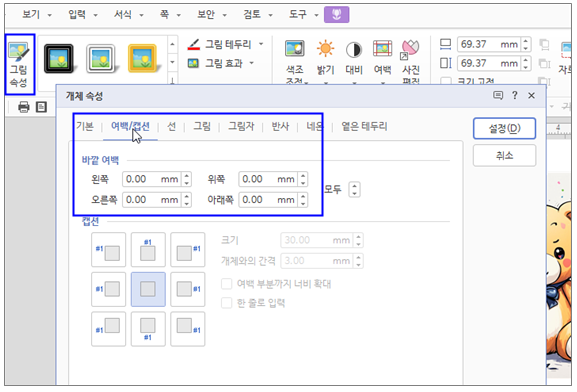
가령, [개체 속성]창에서 바깥 여백을 주고, 글 위에 그림을 놓으면, 아래와 같이 글 위에 그림이 놓일 때, 글과 그림 사이에 여백이 생깁니다.

그리고 그림도구 아이콘 중간쯤 수치를 적을 수 있는 곳이 있는데, 이것은 그림 크기를 수치로 지정해서 정확히 바꿀 수 있는 기능입니다.
그 아래 [크기 고정]은 그림의 크기를 고정하여 임의로 바꿀 수 없도록 설정하는 것입니다.
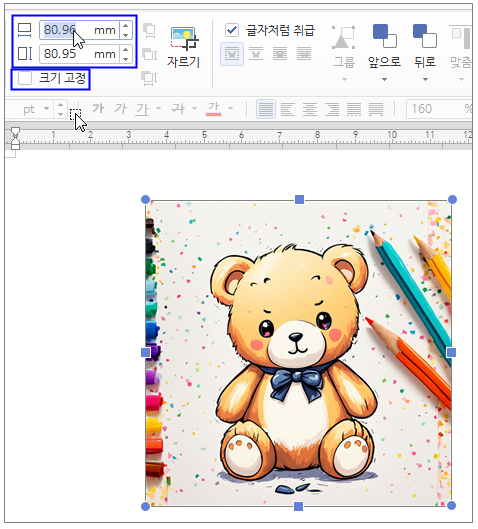
그 옆에 [자르기]는 그림의 일부분을 잘라버리고 싶을 때 요긴하게 사용할 수 있습니다.
[자르기] 클릭하고, 그림 테두리 주변으로 마우스를 대면, ㄱ자 모양이 나타나는데, 이때 마우스로 드래그하면 원하는 만큼 그림을 자를 수 있답니다.
물론 상하좌우, 대각선 모두 가능합니다.
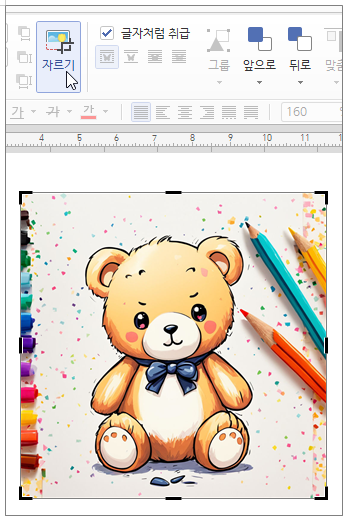


그리고 지금까지 설명한 대부분의 그림 관련 기능들은,
[그림 속성] 아이콘을 클릭, 혹은 그림 선택 후 오른쪽 단축메뉴 [개체 속성]을 선택했을 때 나타나는 [개체 속성]창에서도 적용할 수 있습니다.
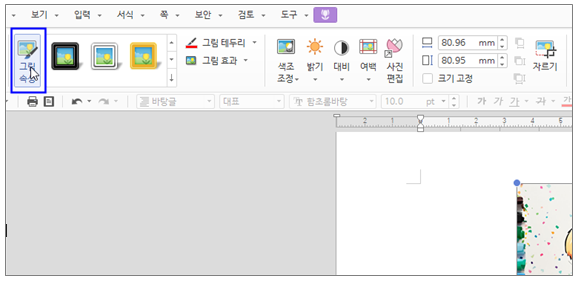
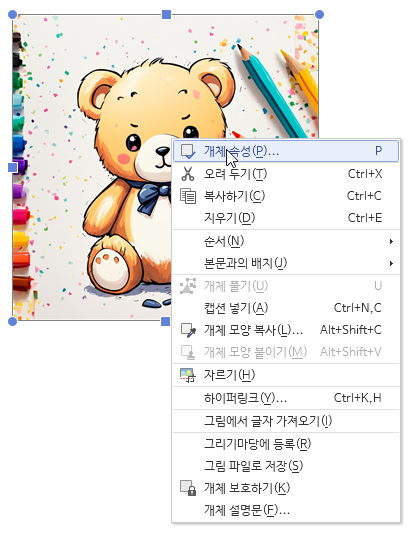
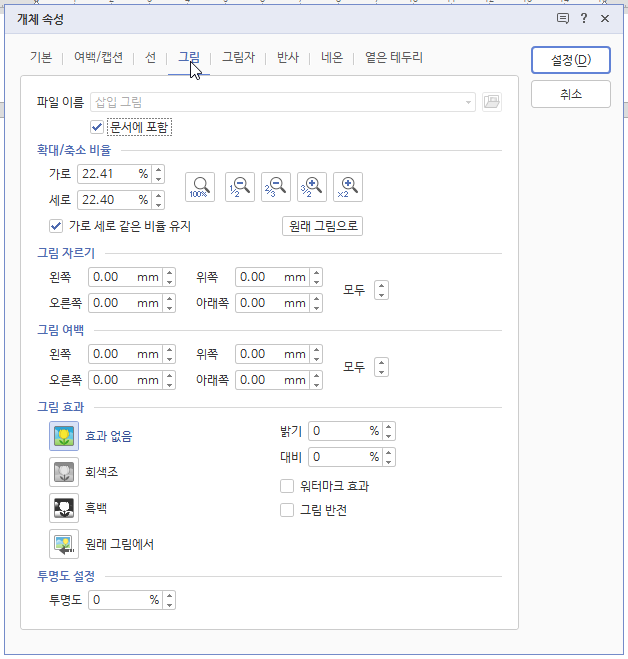
[개체 속성]창에서는 정확한 수치를 이용하여 설정할 수 있기 때문에, 보다 정확한 작업이 필요하다면 [개체 속성]창을 이용하는 것이 편하겠지요.
지금까지 한글에서 그림 효과를 주는 여러 방법들에 관해 알아보았습니다.
다음 글에서는 [사진 편집] 기능을 자세하게 다뤄 보겠습니다.
그럼 저는 이만 총총..

'한글 백프로 활용하기' 카테고리의 다른 글
| 한글에서 그림 넣기 / 그림 불러오기 / 그림 삽입, 연결하기 (0) | 2022.09.06 |
|---|---|
| 한글에서 한자 입력하는 방법 알아보기 (0) | 2022.08.30 |
| 한글에서 다단 설정, 단 나누기, 다단 구분선 사용하기 (0) | 2022.08.10 |
| 한글 캡션 설정하기 [표번호, 그림번호, 캡션간격] (0) | 2022.08.04 |
| 한글 글머리표, 그림 글머리표 활용하기 (0) | 2022.08.01 |