
| 문단 번호 넣기 | 문단 번호 사용자정의 | 문단 번호 만들기 | 문단 번호로 원고 작성 |
원고를 작성하다보면 여러 가지 번호 체계를 사용해야 하는 경우가 많습니다.
가령, 저는 아래와 같은 체계로 원고를 작성하려고 합니다.
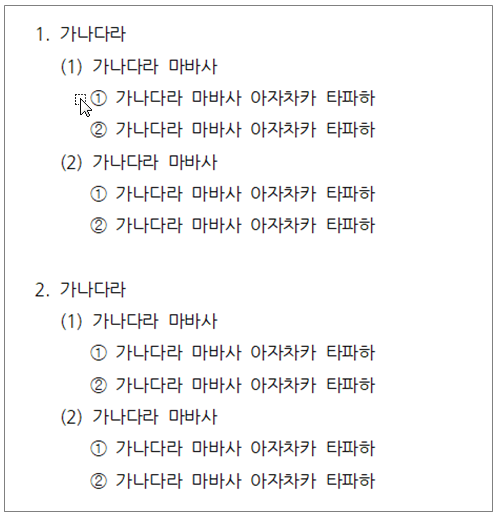
원고의 번호 체계는 1. - (1) - ①이 반복되어 나타납니다.
원고가 짧은 경우에는 그냥 입력해도 되지만, 원고가 점점 길어질수록 앞의 번호가 가물가물해집니다..
그래서 계속 앞의 번호를 확인해야 하거나, 중간에 번호를 빠뜨리는 경우도 생기는 것이죠..
이렇게 일정한 번호 체계를 잡아서 원고를 작성하려고 할 때,
문단번호를 사용하면 아주 편리하고 효율적으로 원고를 작성할 수가 있답니다.
그럼 문단번호를 넣어서 원고를 작성해 볼까요?
일단, 예시와 같은 원고를 작성하기 위해서는 1. - (1) - ① 순으로 된 문단 번호를 만들어두어야 합니다.
그냥 문단번호를 적용하면, 기본으로 셋팅되어 있는 문단번호가 나오기 때문이죠.
물론, 내가 작성하려는 원고에 적합하다면, 한글에 기본으로 셋팅되어 있는 문단번호를 그대로 사용해도 됩니다.
상단 [서식]탭 - [문단 번호]의 펼침버튼을 클릭해보면, 아래와 같이 여러 가지 문단 번호들이 기본적으로 나와 있습니다.
그리고 아래 [문단 번호 모양]으로 들어가면 문단 번호를 수정하고 새로 만들 수 있는 창이 나옵니다.
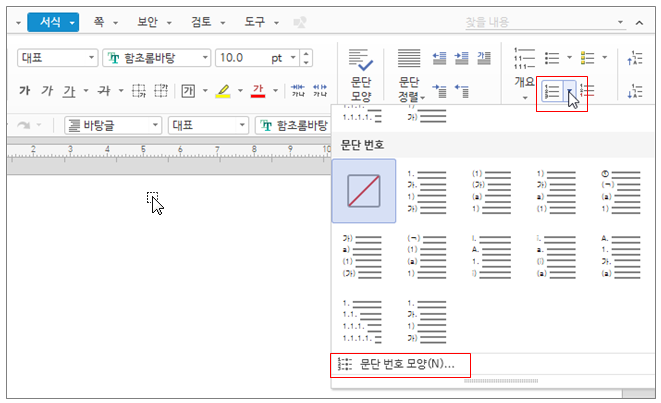
메뉴 [서식] - [문단 번호 모양] (단축키 Ctrl + K, N)으로 들어가도 되구요.
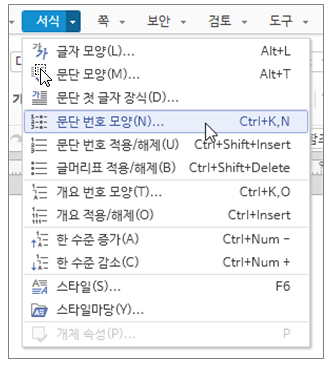
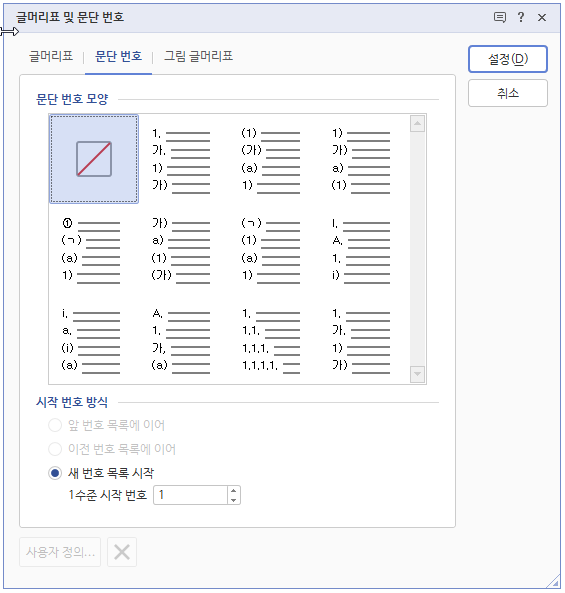
이 중에서 원하는 것이 있다면 그걸 그대로 사용하면 되고,
만약 저처럼 제가 원하는 번호 체계가 안보인다면, 새로운 문단 번호를 만들어줘야 합니다.
새로운 문단 번호 모양은 기존의 문단 번호를 하나 선택하고 수정을 해서 만들 수 있어요.
일단 [1. - 가. ...]으로 되어 있는 문단 번호 모양을 클릭해 줍니다.
그러면 아래쪽 [사용자 정의]가 활성화되고,
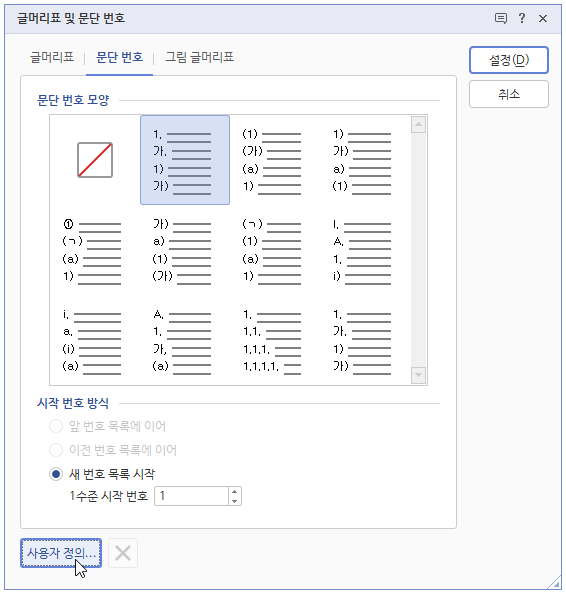
클릭해서 들어가면, [문단 번호 사용자 정의 모양] 창이 뜹니다.
이제 여기서 제가 원하는 대로 만들어 볼게요.
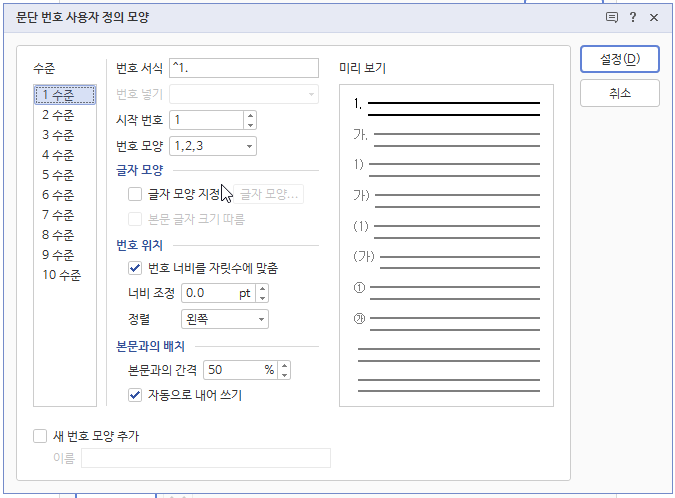
일단 [1수준]의 번호 1.은 예시와 같으니 그대로 둡니다.
다음, [2수준]은 가.이 아니라 (1)이 되어야 하니 수정해야 하겠죠?
[2수준]을 클릭하고, [번호 서식] 부분을 (^2)이라고 수정합니다.
여기서 [번호 서식]의 의미를 알아두고 가는 게 좋겠네요.
일단 [번호 서식]에 나온 ^숫자는 '이 부분에 지정한 번호 모양이 순서대로 나온다'는 의미입니다.
1수준은 ^1로, 2수준은 ^2로, 3수준은 ^3으로 되어 있는데,
이 번호는 자동으로 바뀌는 부분이니 그대로 두시면 됩니다.
우리가 수정해야 하는 부분은, 번호 앞뒤에 괄호나 마침표를 넣을 경우입니다.
가령,
[2수준]을 (1)로 하려고 하면, ^2는 그대로 두고, ^2 앞뒤로 ( )만 넣어주는 것이죠.
(^2) 이런 식으로요.
그리고 [번호 서식]의 ^숫자 부분에 나올 번호 모양은, 아래 [번호 모양]에서 선택해 줍니다.
저는 2수준의 [번호 모양]을 1,2,3으로 바꿔 주려고 해요. (1) (2) (3)처럼 나올 수 있도록 말이죠.
이렇게 수정을 하면, 오른쪽 [미리보기]가 내가 수정한 모양대로 바뀌니, 제대로 하고 있는지 확인할 수 있습니다.
미리보기로 보면, 1. 아래가 (1)로 바뀐 걸 볼 수 있어요.
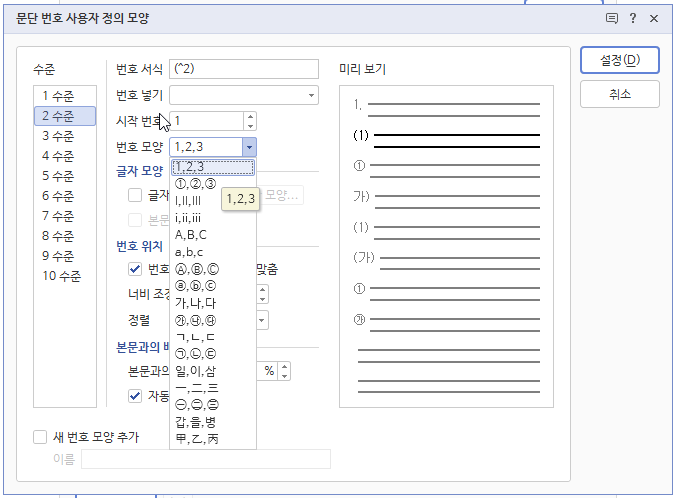
여기서 한가지 더, (1) 번호체계는 1.보다 오른쪽으로 더 들어가게 하려고 합니다.
예시처럼 말이죠.
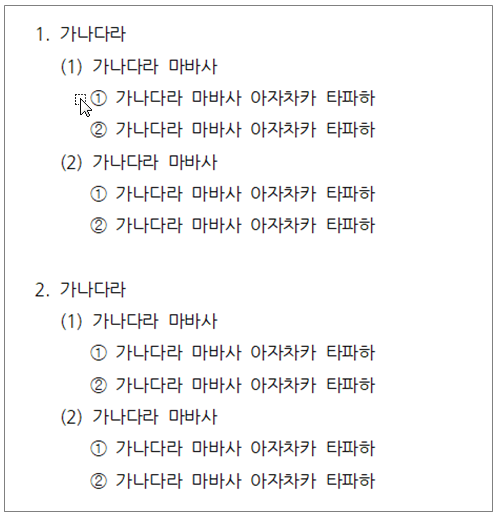
이런 간격은 [번호 위치] 부분에서 조정해 줄 수 있습니다.
예시처럼 만들기 위해 [번호 위치]에서 [정렬]을 오른쪽으로 바꾸고, [너비 조정]을 15pt로 수정합니다.
처음부터 정확한 수치를 찾기 어려우니, [미리보기]로 보면서 알맞게 너비를 조정해주면 편리해요.
[정렬]을 오른쪽으로 한다는 게 좀 이상하지요?
문단 번호 모양 창에서는, 본문 편집하는 것처럼 문단모양을 세밀하게 조정할 항목이 없기 때문에,
정렬을 오른쪽으로 하고, [미리보기]를 보면서 [너비 조정]을 수정해 준다는 걸 알아두시면 좋을 거에요.
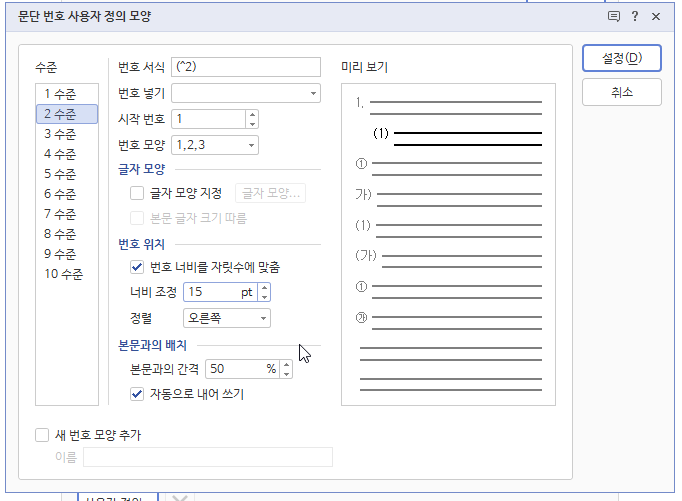
이런 식으로 [3수준]도 수정해 줍니다.
[3수준]은 ①이니,
[번호 서식]은 그대로 ^3으로 두고,
[번호 모양]만 ①,②,③... 로 수정합니다.
[번호 위치]에서 [정렬]은 오른쪽으로, [너비 조정]은 32pt로 수정합니다.

나머지 4수준에서 10수준은 불필요한 부분이니 [번호 서식] 부분을 아예 삭제해 버렸습니다.
그리고 이 번호 체계를 나중에도 또 사용할 수 있으니,
맨 아래 [새번호 모양 추가]를 체크하고, 이름을 '보고서1'이라고 하여 저장해 둘게요.
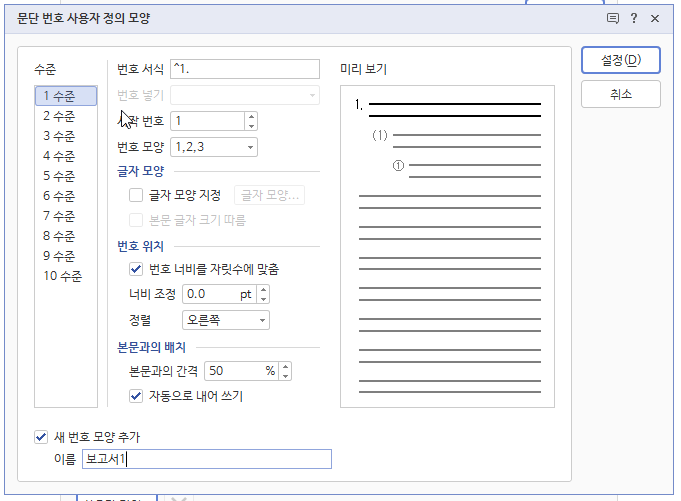
설정을 누르고 나오면, 이렇게 새로운 문단 번호인 '보고서1'이 문단 번호 목록에 나타납니다.
다음에 사용할 때는 그냥 여기서 클릭 한번만 해주면 되는 것이죠.
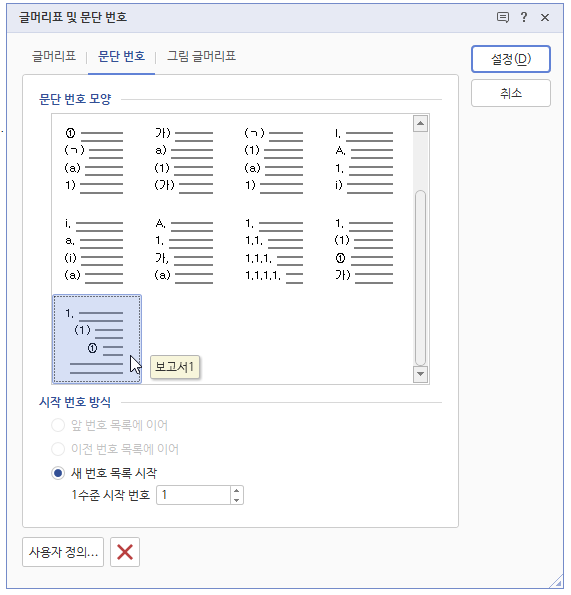
그럼 새로 만든 문단 번호 '보고서1'을 적용해서 원고를 작성해 볼까요?
상단 [서식]탭 - [문단 번호]를 클릭, 혹은 단축키 Ctrl + Shift + Insert
그리고 [문단 번호 모양]이 '보고서1'로 선택되어 있는지, [문단 번호 모양]에서 한번 확인해 주세요.

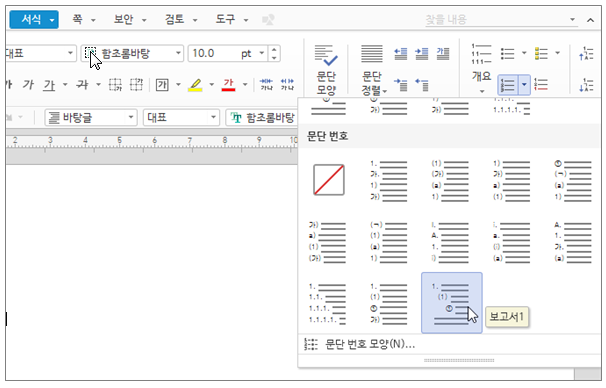
그러면 이렇게 '1.'이라는 번호가 자동으로 입력이 됩니다.
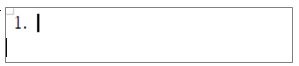
예시처럼 1. 제목에 '가나다라'라고 입력해 줍니다.
그리고 엔터를 치면, '2.'이 자동으로 입력이 됩니다.
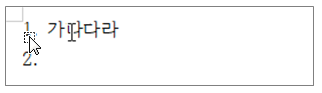
그런데 저는 1. 아래에 2.가 아니라, '(1)'을 입력하려고 해요.
이런 경우에는, 상단 [서식]탭 - [한 수준 감소]를 클릭해서, 번호 체계를 한 수준 내려 줍니다.
단축키로는 Ctrl + +(키패드 오른쪽의 더하기 기호)

그러면 1.보다 한단계 아래인 (1)이 자동으로 나타납니다.
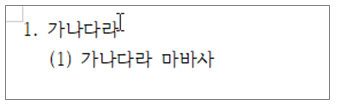
(1)의 아래 단계인 ①은 Ctrl + +를 한번 더 눌러주면 되겠죠.
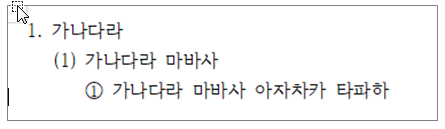
반대로 다시 한단계를 올라가야 한다면, Ctrl + - (키패드 오른쪽의 빼기 기호)를 눌러주면 됩니다.
단축키를 외워 두시는 게 훨씬 편리하겠죠?
문단 번호는 원고를 작성할 때, 아주 요긴하게 사용할 수 있는 기능이니 잘 알아두시면 도움이 되실 거에요~
다음에는 스타일과 문단번호를 함께 이용하는 법, 그리고 숫자가 아닌 기호를 넣어 문단번호처럼 사용하는 글머리표 기능까지 알아보도록 하겠습니다.
그럼 저는 이만 총총..
'한글 백프로 활용하기' 카테고리의 다른 글
| 한글 글머리표, 그림 글머리표 활용하기 (0) | 2022.08.01 |
|---|---|
| 한글 탭 활용하기 [들여쓰기, 내어쓰기, 탭설정하기] (0) | 2022.07.31 |
| 한글 각주 미주 활용하기(각주 미주 넣기, 각주 미주 모양 설정) (0) | 2022.07.26 |
| 한글 표 계산식 활용하기 (0) | 2022.07.25 |
| 한글 표 자동 채우기 기능 활용하기 (0) | 2022.07.21 |